Recupere los datos perdidos / eliminados de la computadora, disco duro, unidad flash, tarjeta de memoria, cámara digital y más.
Qué hacer cuando Excel no responde en la computadora y cómo solucionarlo
 Actualizado por Lisa ou / 25 de marzo de 2022 09:20
Actualizado por Lisa ou / 25 de marzo de 2022 09:20Excel que no responde es un problema que es muy probable que le suceda a cualquiera. Suponga que está trabajando en un nuevo archivo de Excel por razones laborales, comerciales, escolares, personales u otras, pero el programa de repente se bloquea, se congela o deja de responder. Es posible que aparezca en su pantalla una nueva ventana que diga que Excel no responde o que Excel dejó de funcionar. Quizás lo primero que haga es entrar en pánico y preocuparse por el archivo de Excel en el que está trabajando si aún no lo ha guardado. Tal vez no esté familiarizado con este problema, ya que es la primera vez que se encuentra con tal circunstancia.
Cuando Excel no responde, su primera preocupación es cómo guardar el archivo en el que está trabajando. Si experimenta tal circunstancia y no tiene idea de qué es lo correcto, no debe preocuparse porque esta publicación se lo hará saber.
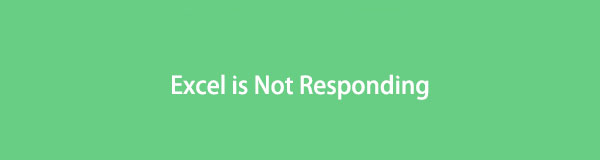

Lista de Guías
Parte 1. ¿Por qué mi Excel no responde?
Antes de sumergirse en qué hacer, debe saber qué lo causó. Varios factores están causando que Excel se cuelgue, se congele, se detenga y no responda. Y tales factores y razones incluyen lo siguiente:
- El uso de un programa de Microsoft Excel desactualizado lo hace menos eficiente y no tiene comparación con la versión del sistema operativo de su computadora.
- Cuando se utiliza Excel en otro proceso, las acciones que intenta realizar pueden anularse y Excel no responder.
- Los complementos instalados en el programa impiden que su Excel funcione incorrectamente.
- Cuando el problema radica en el propio programa de MS Office, permanece sin resolver.
- Cuando su computadora usa un software antivirus obsoleto o cuando Excel entra en conflicto con el software antivirus instalado en su computadora.
- Cuando algún otro programa en su computadora entra en conflicto con el programa Excel.
- Algunos programas se ejecutan en segundo plano en su computadora, lo que interfiere con el rendimiento de Excel.
FoneLab Data Retriever: recupera los datos perdidos / eliminados de la computadora, disco duro, unidad flash, tarjeta de memoria, cámara digital y más.
- Recupere fotos, videos, contactos, WhatsApp y más datos con facilidad.
- Vista previa de datos antes de la recuperación.
Estas son algunas de las razones más probables por las que Excel deja de responder. Consulte las siguientes 5 soluciones e intente arreglar Excel que no responde en su computadora.
Parte 2. Qué hacer cuando Excel no responde
Método 1. Abra Excel en modo seguro en una PC con Windows
El modo seguro para Excel le permite usar el programa sin programas de inicio específicos. El uso de Excel en modo seguro le permite omitir algunas funciones y configuraciones. Dichas funciones evitarán las ubicaciones de inicio alternativas, las barras de herramientas modificadas, la carpeta xlstart y los complementos.
Sin embargo, no existe tal modo seguro para Excel solo en Mac. Si es un usuario de Mac, pase a las siguientes partes.
Pasos para abrir Excel en modo seguro:
Paso 1Para comenzar, presione el botón De Windows + R llaves por completo en su computadora. Esta combinación de teclas abrirá el Ejecutar caja de diálogo.

Paso 2A partir de ese Ejecutar cuadro de diálogo, escriba excel.exe / seguro, entonces presione Participar.
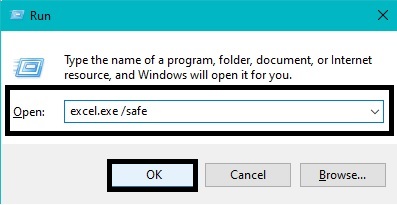
Después de eso, Microsoft Excel se abrirá automáticamente y entrará en modo seguro. Eso abrirá el programa Microsoft Excel en el modo seguro.
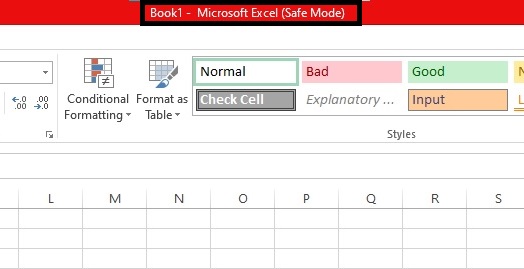
Paso 3Finalmente, regresa a la Archivo de Excel que no responde or Ventana.
Debería acceder al archivo de Excel en el que trabajó sin problemas con este método. Si es así, copie todos los datos y guárdelos en un nuevo archivo de Excel. Sin embargo, si esto no parece funcionar, es posible que desee comprobar la versión de Microsoft Office que está utilizando.
FoneLab Data Retriever: recupera los datos perdidos / eliminados de la computadora, disco duro, unidad flash, tarjeta de memoria, cámara digital y más.
- Recupere fotos, videos, contactos, WhatsApp y más datos con facilidad.
- Vista previa de datos antes de la recuperación.
Método 2. Actualice Office a la última versión en Windows y Mac
Usar la última versión de todos los programas en su computadora podría ser el mejor y más eficiente contribuyente para una mejor experiencia de usuario. Sin embargo, el uso de un programa desactualizado puede generar varios inconvenientes, como un rendimiento lento, bloqueos frecuentes y otras vulnerabilidades en el programa. Experimente lo mejor de Excel y otros programas de Microsoft Office. Además, evite problemas, como uno que no responda, configurando actualizaciones automáticas para garantizar que sus programas estén siempre actualizados.
Pasos para actualizar Office a la última versión en Windows:
Paso 1En primer lugar, abra el Panel de Control en tu ordenador.
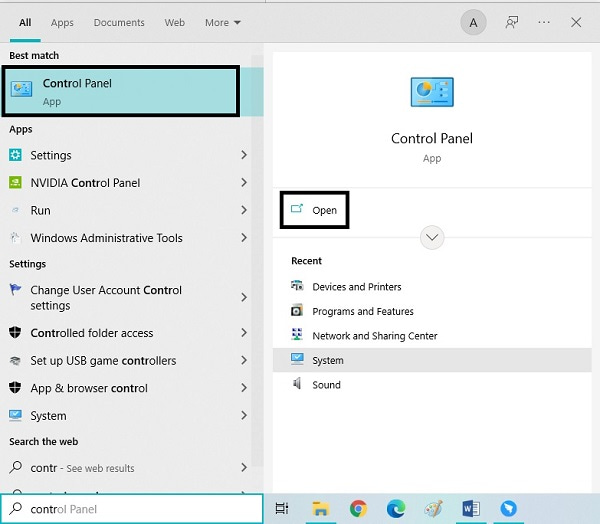
Paso 2En segundo lugar, seleccione Sistema y seguridad desde el menú principal.
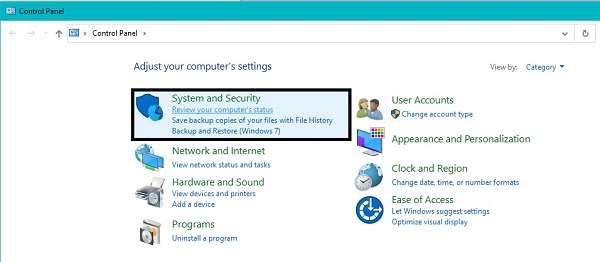
Paso 3En tercer lugar, haga clic en Seguridad y mantenimiento para abrir todas las opciones de mantenimiento disponibles.
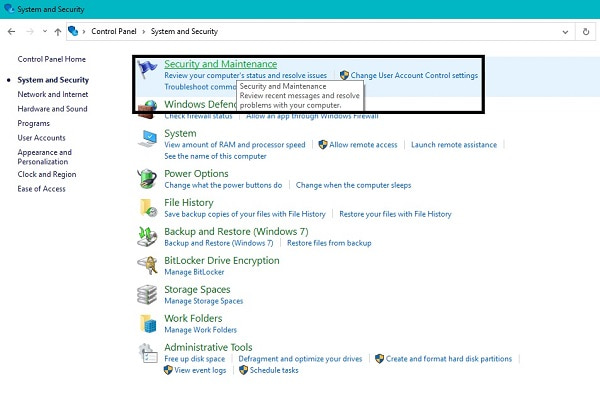
Paso 4Por último, haga clic en Inicio mantenimiento para configurar Modo automatico y actualizar todo lo que necesita ser actualizado.
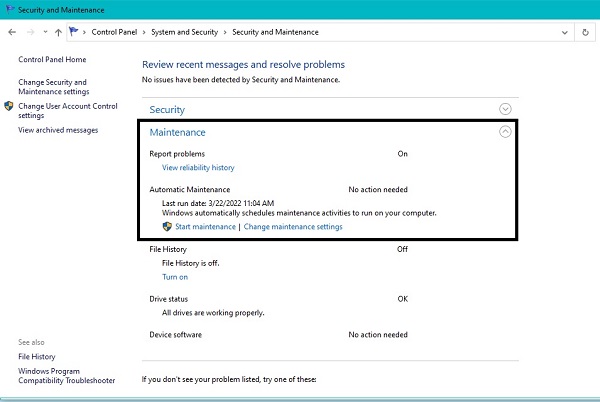
Pasos para actualizar Office a la última versión en Mac:
Paso 1Abierto App StoreY, a continuación, haga clic Actualizaciones.
Paso 2Desde allí, haga clic en Actualizar todo o seleccione el correcto.
Este proceso instalará automáticamente la última versión de Microsoft Office, lo que implica solucionar los problemas existentes. Por el contrario, tal vez haya notado que Excel solo deja de responder cada vez que usa Macros. Por lo tanto, la siguiente solución es la mejor para usted.
Método 3. Recompilar macros en Windows y Mac
Las macros en Microsoft Excel son una acción o un conjunto de acciones para una forma más eficiente de trabajar dentro del programa. Esta característica es mejor para el uso repetido o frecuente de Excel porque le permite grabar macros y luego automatizar tareas similares. Crear una macro significa registrar cada clic del mouse y pulsaciones de teclas, creando automatización para uso futuro. Excel puede usar una parte más significativa de la memoria, lo que desencadena problemas que no responden.
Pasos para volver a compilar las macros en Windows:
Paso 1Primero, abra Excel y diríjase a Developer. Después de eso, haga clic Visual Basic luego ve a Herramientas.
Paso 2A continuación, haz clic Opciones, luego ve al General pestaña en el Opciones ventana. Posteriormente, borre la Compilar on Demanda.
Paso 3Después de eso, haga clic derecho Módulo, A continuación, seleccione recuadro. Finalmente, guarde su archivo de Excel y cierre el programa.
Pasos para volver a compilar las macros en Mac:
Paso 1Abra la Excel aplicación, luego haga clic en Preferencias.
Paso 2Posteriormente, haga clic en Seguridad y Privacidad, Seleccione Deshabilitar todas las macros sin notificación or Deshabilitar todas las macros con notificación.
Sin embargo, si esto no resuelve que su Excel no responda, puede consultar la siguiente solución. Tal vez el problema no sea con las macros sino con los complementos.
FoneLab Data Retriever: recupera los datos perdidos / eliminados de la computadora, disco duro, unidad flash, tarjeta de memoria, cámara digital y más.
- Recupere fotos, videos, contactos, WhatsApp y más datos con facilidad.
- Vista previa de datos antes de la recuperación.
Método 4. Deshabilitar complementos de Excel en Windows
En Excel, los complementos son como la extensión del programa, que le permite usar varias funcionalidades en varias plataformas. Esta función le permite utilizar Excel mejor al leer y escribir datos, como objetos de Excel. Pero, también puede causar problemas bajo ciertas condiciones. Tienes que deshabilitarlos para solucionar estos problemas.
Pasos para deshabilitar los complementos de Excel:
Paso 1Primero, haz clic Archive desde la parte superior de Excel, luego haga clic en Opciones. Desde Opción de Excel ventanas, haga clic en Add-ins.
Paso 2A continuación, seleccione el tipo de complementos que desea deshabilitar, haga clic en Go, A continuación, seleccione Tipo de Propiedad.
Paso 3Después de eso, desmarque todos los complementos para eliminarlos. Finalmente, haga clic en OK.
Después de hacer este método y su Excel aún no responde, puede optar por el siguiente nivel de solución.
Método 5. Vuelva a instalar Microsoft Excel en su Windows o Mac
Desinstalar Microsoft Excel e instalarlo nuevamente en su computadora es la forma más eficiente de solucionar problemas. Al eliminar el programa de su computadora, se eliminan todos los datos y características que residen actualmente en él y todos los problemas problemáticos.
Pasos para reinstalar Microsoft Excel en Windows:
Paso 1Comienza por ir a Panel de Control, luego dirigiéndose a Programas.
Paso 2Después de eso, dirígete a Programas y características, luego navega hacia Microsoft Office.
Paso 3Por último, haga clic derecho sobre él, luego haga clic en Desinstalar.
Pasos para reinstalar Microsoft Excel en Mac:
Paso 1Visite la Aplicaciones menú en Mac Finder. Navegar a Microsoft Office, luego presione el Comando del botón.
Paso 2Posteriormente, presione el botón Control mientras selecciona Todas las aplicaciones de MS Office. Después de eso, haga clic Mover al basurero.
Paso 3Poco después de eliminar la aplicación en Mac, vaya al sitio web oficial de Microsoft Office y luego descargue el programa.
Paso 4Después de eso, vuelve a Finder, Vaya a DescargasY, a continuación, haga clic Instalar. Por último, reinicie su Mac.
Suponga que logró solucionar el problema con Microsoft Excel y tuvo un excelente desempeño nuevamente. Sin embargo, tal vez no pueda guardar el archivo en el que estaba trabajando cuando ocurrió el problema. No se preocupe porque hay una solución para recuperar sus archivos perdidos.
Parte 3. Excel no responde - Cómo recuperar Excel perdido con FoneLab Data Retriever
FoneLab Data Retriever es una herramienta de recuperación de datos eficaz y segura. Esta herramienta es popular ya que nunca arruinará la calidad de los datos dentro de los datos originales, tal como los perdió. Además, esta herramienta tiene una función de vista previa para ver lo que necesita recuperar. Sobre todo, FoneLab Data Retriever te permite recuperar datos de tu Windows o computadoras Mac, disco duro, unidad flash, tarjeta de memoria, cámara digital y otros.
FoneLab Data Retriever: recupera los datos perdidos / eliminados de la computadora, disco duro, unidad flash, tarjeta de memoria, cámara digital y más.
- Recupere fotos, videos, contactos, WhatsApp y más datos con facilidad.
- Vista previa de datos antes de la recuperación.
Pasos sobre cómo recuperar Excel perdido con FoneLab Data Retriever:
Paso 1En primer lugar, haga clic en el botón de descarga a continuación para descargar e instalar FoneLab Data Retriever en su computadora.

Paso 2A continuación, marque la casilla de verificación junto a Documento y los demás datos que desea recuperar, luego haga clic en Escanear.

Paso 3Posteriormente, haga clic en el XLSX carpeta para ver todos los archivos de Excel recuperables.
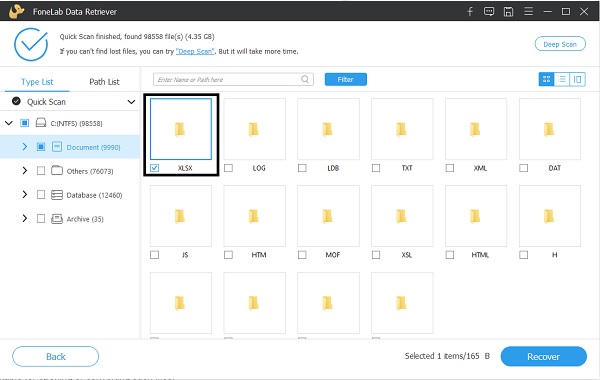
Paso 4Finalmente, seleccione todos los archivos de Excel que desea recuperar, luego haga clic en el botón Recuperar del botón.
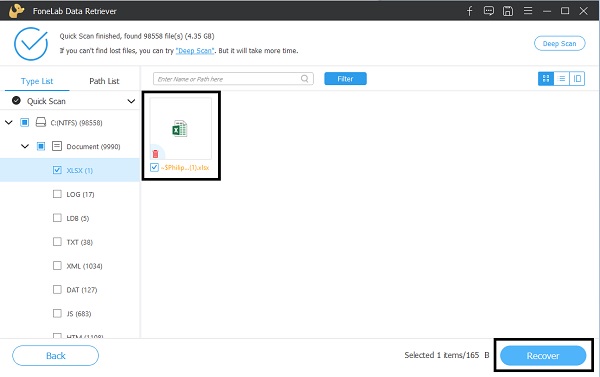
Parte 4. Preguntas frecuentes sobre Microsoft Excel que no responde
¿Qué sucede si accidentalmente hizo clic en no guardar en Excel?
Si no puede guardar el archivo de Excel en el que está trabajando al cerrar el programa, podría ser un problema si no tiene la solución correcta. Inicialmente, puede abrir una nueva ventana de Excel y luego hacer clic en Info. Desde allí, haga clic en Administrar versionesY, a continuación, haga clic Recuperar documento no guardado. En el peor de los casos, puede utilizar FoneLab Data Retriever para recuperar su archivo de Excel.
¿Cuál es la diferencia entre Guardar y Guardar como en Excel?
La Guardar La opción le permite guardar todos los cambios en un archivo ya guardado automáticamente. Por el contrario, Guardar como es lo que le permite guardar un archivo existente como otro archivo con un nuevo nombre de archivo o un archivo recién creado que aún no se ha guardado.
Conclusión
Para concluir, acaba de conocer las posibles razones por las que Excel no responde y las soluciones para solucionarlo. Como habrás visto, varias razones desencadenan este problema y el hecho de que existen varias soluciones para él. Repare su programa de Excel y utilícelo con un rendimiento óptimo.
Por otro lado, FoneLab Data Retriever es una herramienta muy recomendable ya que te permite recuperar cualquier dato sin importar cómo los perdiste o dónde se guardaron inicialmente.
FoneLab Data Retriever: recupera los datos perdidos / eliminados de la computadora, disco duro, unidad flash, tarjeta de memoria, cámara digital y más.
- Recupere fotos, videos, contactos, WhatsApp y más datos con facilidad.
- Vista previa de datos antes de la recuperación.
