- Parte 1. ¿Qué es el formato FLAC y por qué tendría que convertirlo?
- Parte 2. Cómo convertir FLAC a MP3 con FoneLab Video Converter Ultimate
- Parte 3. Cómo convertir FLAC a MP3 con iTunes / Apple Music
- Parte 4. Cómo convertir FLAC a MP3 con VLC
- Parte 5. Cómo convertir FLAC a MP3 con Audacity
- Parte 6. Cómo convertir FLAC a MP3 en línea
- Parte 7. Preguntas frecuentes sobre cómo convertir FLAC a MP3
Convierta MPG / MPEG a MP4 con alta velocidad y alta calidad de imagen / sonido de salida.
- Convertir AVCHD a MP4
- Convertir MP4 a WAV
- Convertir MP4 a WebM
- Convertir MPG a MP4
- Convertir SWF a MP4
- Convertir MP4 a OGG
- Convertir VOB a MP4
- Convertir M3U8 a MP4
- Convertir MP4 a MPEG
- Incrustar subtítulos en MP4
- Divisores MP4
- Eliminar audio de MP4
- Convierte videos 3GP a MP4
- Editar archivos MP4
- Convierte AVI a MP4
- Convierte MOD a MP4
- Convertir MP4 a MKV
- Convertir WMA a MP4
- Convierte MP4 a WMV
El mejor convertidor de FLAC a MP3: herramientas efectivas y fáciles de usar
 Actualizado por Lisa ou / 29 de octubre de 2021 16:30
Actualizado por Lisa ou / 29 de octubre de 2021 16:30Los archivos FLAC se encuentran entre los de mejor calidad disponibles. Sin embargo, su tamaño es hasta seis veces mayor en comparación con MP3. Con esto, ya puede concluir que FLAC es un archivo mucho más grande y que consume espacio en la memoria. Y si solo eres un fanático de escuchar música y no te importa la pequeña discrepancia, opta por MP3. Descubra el mejor conversor de FLAC a MP3 y aprenda a convertir FLAC a MP3.


Lista de Guías
- Parte 1. ¿Qué es el formato FLAC y por qué tendría que convertirlo?
- Parte 2. Cómo convertir FLAC a MP3 con FoneLab Video Converter Ultimate
- Parte 3. Cómo convertir FLAC a MP3 con iTunes / Apple Music
- Parte 4. Cómo convertir FLAC a MP3 con VLC
- Parte 5. Cómo convertir FLAC a MP3 con Audacity
- Parte 6. Cómo convertir FLAC a MP3 en línea
- Parte 7. Preguntas frecuentes sobre cómo convertir FLAC a MP3
1. ¿Qué es el formato FLAC y por qué tendría que convertirlo?
FLAC significa Free Lossless Audio Codec, y es un códec abierto sin pérdidas que preserva la calidad del audio. A pesar de estar comprimido a casi la mitad del tamaño de un archivo WAV o AIFF sin comprimir con una frecuencia de muestreo equivalente, un archivo FLAC conserva su calidad. El formato FLAC, por otro lado, ocupa mucha memoria y no es compatible ni reproducible en la mayoría de los reproductores MP3, por lo que es necesario el uso de un convertidor FLAC. Si desea ahorrar espacio en la memoria o reproducir sus archivos de audio en casi cualquier dispositivo, se requiere la conversión FLAC. En esa nota, si desea aprovechar al máximo sus archivos de audio, convierta FLAC a MP3.
Video Converter Ultimate es el mejor software de conversión de video y audio que puede convertir MPG / MPEG a MP4 con alta velocidad y alta calidad de imagen / sonido.
- Convierta cualquier video / audio como MPG, MP4, MOV, AVI, FLV, MP3, etc.
- Admite conversión de video 1080p / 720p HD y 4K UHD.
- Potentes funciones de edición como Recortar, Recortar, Rotar, Efectos, Mejorar, 3D y más.
2. Cómo convertir FLAC a MP3 con FoneLab Video Converter Ultimate
FoneLab Video Converter Ultimate es un programa fácilmente disponible que puede usar para convertir y editar de manera conveniente y eficiente cualquier formato de archivo multimedia. Con este programa, puede convertir fácilmente FLAC a MP3. Esta es una gran herramienta para convertir FLAC a MP3 en Mac y Windows, debido a la amplia gama de formatos disponibles. Además, cuenta con funciones de edición y recorte, por lo que no necesitará otra herramienta para eso.
Pasos para convertir FLAC a MP3 con FoneLab Video Converter Ultimate:
Paso 1Primero, instale FoneLab Video Converter Ultimate y ejecútelo en su computadora.

Paso 2A continuación, seleccione el archivo FLAC que desea convertir. Puede arrastrar y soltar su archivo de audio en la interfaz o hacer clic en Agregar Archivo. FoneLab Video Converter Ultimate le permite convertir múltiples archivos con el mismo o diferentes formatos al mismo tiempo.

Paso 3Finalmente, puede personalizar el formato de salida. Seleccione MP3 del menú desplegable Audio cuando abra Perfil o haga clic en Convertir todo a.
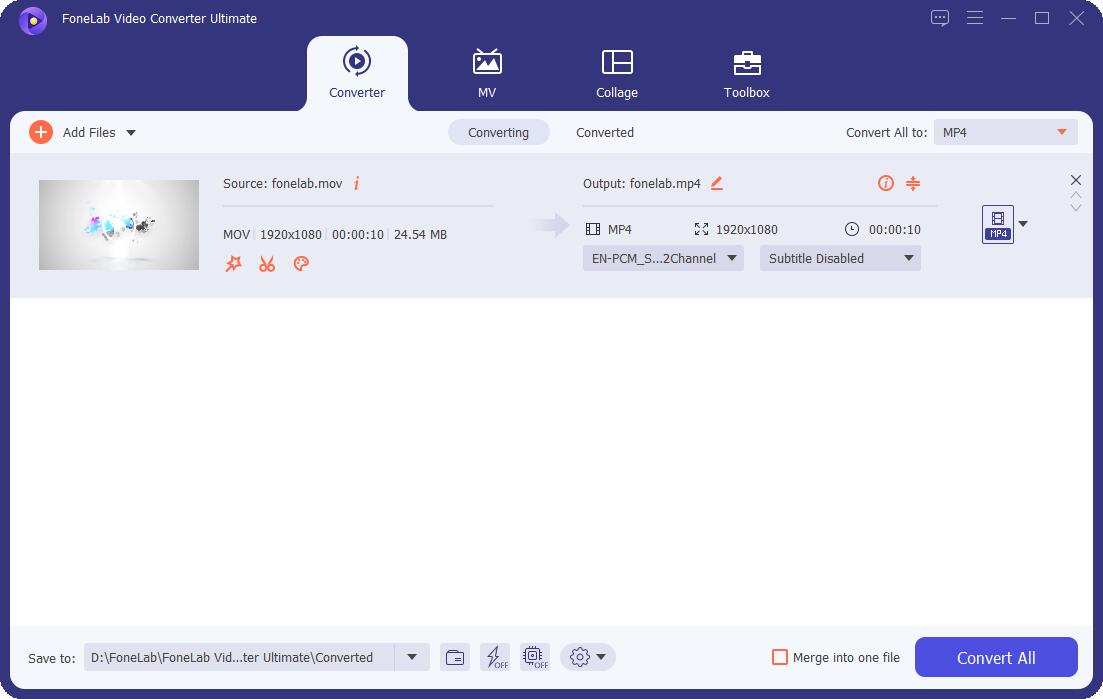
Paso 4También puede cambiar la configuración de su archivo de audio haciendo clic en el Ajustes y edite la configuración de MP3 según sea necesario.
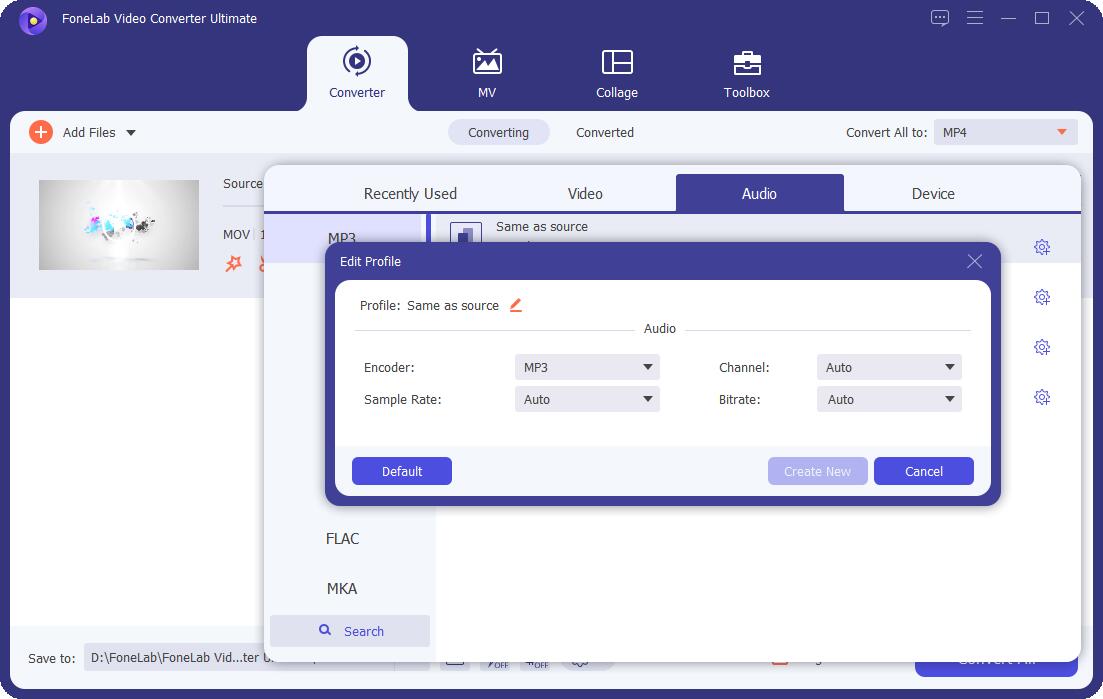
Paso 5Haga clic en el Corte icono si solo desea convertir una parte de su FLAC a MP3. Puede convertir solo las partes que necesita a MP3 según sea necesario.
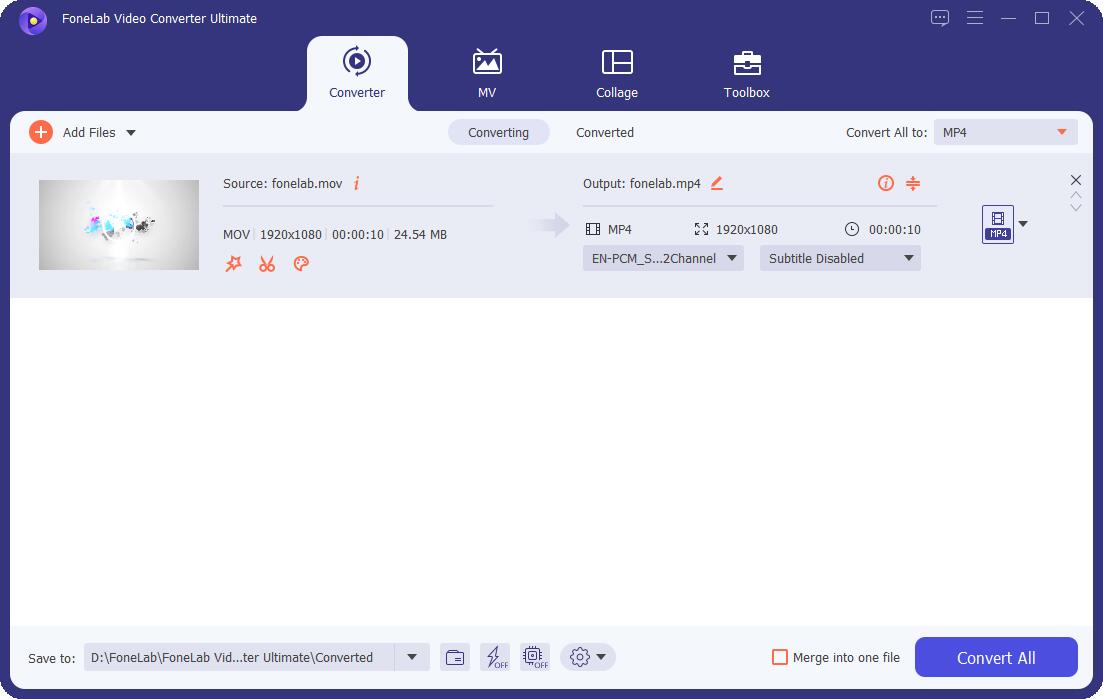
Paso 6Por último, haga clic en Convertir cuando su archivo esté listo para ser convertido.

Video Converter Ultimate es el mejor software de conversión de video y audio que puede convertir MPG / MPEG a MP4 con alta velocidad y alta calidad de imagen / sonido.
- Convierta cualquier video / audio como MPG, MP4, MOV, AVI, FLV, MP3, etc.
- Admite conversión de video 1080p / 720p HD y 4K UHD.
- Potentes funciones de edición como Recortar, Recortar, Rotar, Efectos, Mejorar, 3D y más.
3. Cómo convertir FLAC a MP3 con iTunes / Apple Music
Puede convertir FLAC a MP3 desde su biblioteca en iTunes directamente. Este es sin duda un conversor FLAC eficaz y fácil, especialmente si está muy familiarizado con iTunes. Aprenda a convertir FLAC a MP3 usando iTunes con sencillos pasos. Si está usando Mac con Catalina y versiones posteriores, puede usar Apple Music en su lugar.
Pasos para convertir FLAC a MP3 con iTunes / Apple Music:
Paso 1En primer lugar, abre iTunes en tu computadora. En la interfaz, vaya a la Menú barra y seleccione Editar de la lista desplegable que aparecerá. Desde allí, haga clic en preferencia.
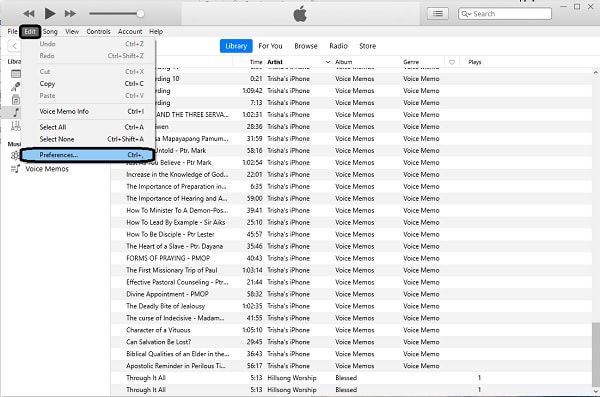
Paso 2Posteriormente, haga clic en Ajustes de importación bajo el General pestaña en la ventana emergente.
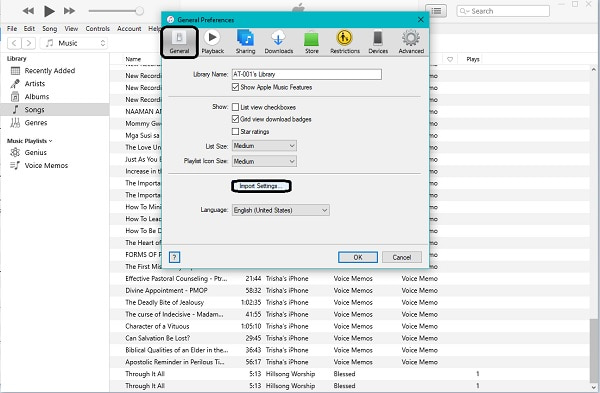
Paso 3Después de eso, haga clic en el menú junto a El uso de importar y seleccionar MP3 codificador y luego haga clic OK.
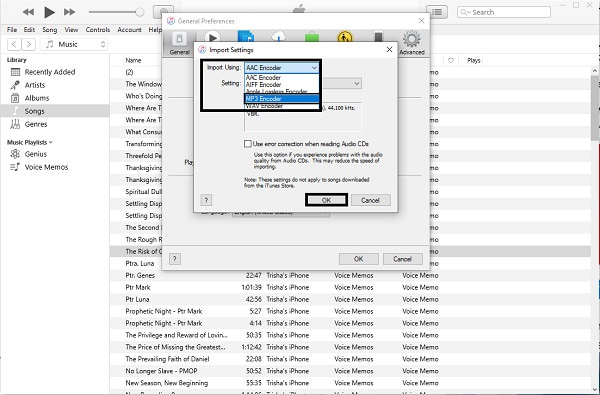
Paso 4Finalmente, seleccione la canción que desea convertir de su biblioteca. Después de seleccionar cuál convertir, vaya a Archivo y seleccione Convertir de la lista desplegable. Por último, haga clic en Crear MP3 Versión.
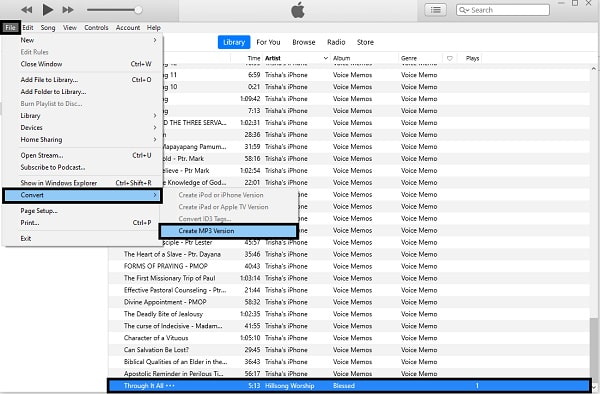
4. Cómo convertir FLAC a MP3 con VLC
VLC Media Player es un reproductor de medios y un servidor de transmisión de medios gratuitos y de código abierto que se ejecuta en una variedad de plataformas y es compatible con una amplia gama de formatos. La gran mayoría de los formatos de archivos multimedia son compatibles con VLC Media Player. Este programa también se puede utilizar como conversor. Los pasos para convertir FLAC a MP3 se describen en detalle más abajo.
Pasos para convertir FLAC a MP3 con VLC:
Paso 1Para comenzar, inicie VLC Media Player en su computadora. Ve a la Menú de Inicio y seleccionar Medios. Luego seleccione Convertir / Guardar En el menú desplegable.
Paso 2Agregue la FLAC archivo que desea convertir después de eso. Para agregar archivos FLAC, haga clic en Añada. Si es necesario, puede agregar más archivos FLAC. Después de eso, haga clic en el Convertir / Guardar del botón.
Paso 3Finalmente, seleccione MP3 como formato de salida de audio y haga clic en Convertir.
FoneLab Screen Recorder le permite capturar videos, audio, tutoriales en línea, etc. en Windows / Mac, y puede personalizar fácilmente el tamaño, editar el video o audio, y más.
- Grabe video, audio, cámara web y tome capturas de pantalla en Windows / Mac.
- Vista previa de datos antes de guardar.
- Es seguro y fácil de usar.
5. Cómo convertir FLAC a MP3 con Audacity
Audacity es una herramienta de edición y grabación digital ampliamente conocida para usuarios profesionales y no profesionales. Además, Audacity también incluye una función de conversión de archivos de audio. Siga los pasos que se indican a continuación para usar Audacity como su conversor de MP3 a FLAC o viceversa.
Pasos para convertir FLAC a MP3 con Audacity:
Paso 1En primer lugar, inicie Audacity en su computadora. Una vez iniciado, vaya a Archive y haga clic Abierto. Busque y seleccione el archivo que desea convertir y haga clic en Abrir. Esto es para agregar su archivo FLAC al programa.
Paso 2Después de agregar su archivo FLAC a Audacity, vaya a Archive de nuevo y haga clic Exportar. Desde allí haga clic Exportar como MP3.
Paso 3También tiene el directorio para personalizar la calidad y la configuración de su archivo de salida. Siga la guía en pantalla según sea necesario y haga clic en Guardar y luego OK para comenzar a convertir.
6. Cómo convertir FLAC a MP3 en línea
Sin embargo, es posible que prefiera utilizar convertidores de FLAC a MP3 en línea y gratuitos. ¿Odias tener que instalar software de terceros en tu computadora? Si es así, un convertidor en línea es la mejor opción para usted. Convertio File Converter es un conversor en línea fácil de usar que se utiliza como conversor de FLAC a MP3.
Pasos para convertir FLAC a MP3 con Convertio File Converter
Paso 1Primero, abra su navegador web y busque la página web oficial de Convertio File Converter.
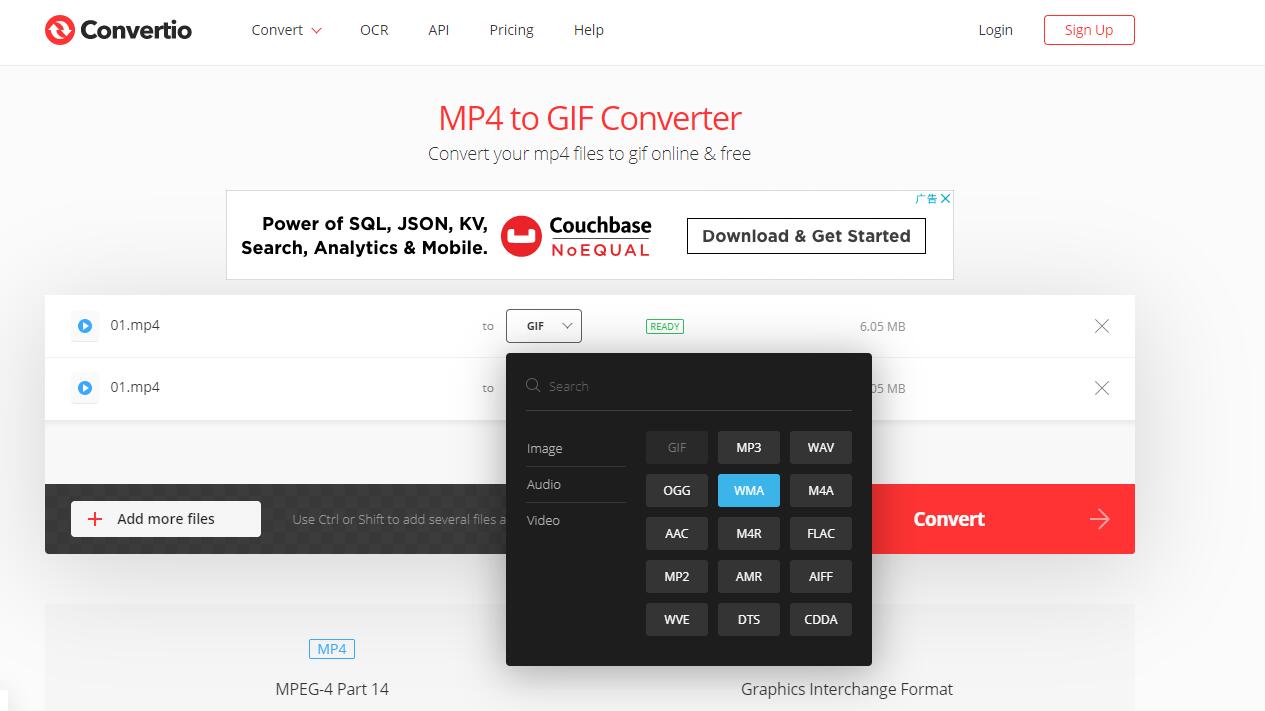
Paso 2A continuación, agregue su archivo FLAC en Convertio. Si el archivo FLAC se guarda localmente en su computadora, puede seleccionarlo haciendo clic en Elegir archivos. También puede cargar un archivo desde Dropbox o Google Drive para convertirlo. Elija la opción que sea más conveniente para usted y la fuente de su archivo.
Paso 3Finalmente, después de agregar el archivo a convertir, puede elegir el formato de salida. Elija MP3 como formato de salida en el menú desplegable junto a él. Además, si desea ajustar la configuración de audio de su archivo de salida según sea necesario, haga clic en Ajustes.
Paso 4Luego, para convertir su FLAC a MP3 gratis en línea, haga clic Convertir. Finalmente, cuando finalice la conversión, puede hacer clic en Descargar.
7. Preguntas frecuentes sobre cómo convertir FLAC a MP3
¿CD es mejor que FLAC?
No, la calidad de CD y FLAC es idéntica. Esto se debe a que FLAC se extrae principalmente de CD y FLAC no tiene pérdidas, lo que significa que no se pierden datos de los archivos digitales en el CD durante la extracción.
¿Spotify admite el formato FLAC de transmisión?
No. Actualmente, Spotify no admite la transmisión de formato FLAC.
¿Puede Android reproducir archivos FLAC?
Si. Generalmente, todos los dispositivos Android admiten archivos de audio FLAC siempre que se ejecuten en Android 3.1 o versiones posteriores.
¿Puedes oír la diferencia entre FLAC y MP3?
No precisamente. Esto depende del conocimiento previo de música del oyente y de la calidad del dispositivo utilizado para reproducir FLAC y MP3. Técnicamente, existe una clara diferencia en el sonido entre FLAC y MP3 cuando uno escucha archivos FLAC, pero la diferencia es casi indistinguible.
En conclusión, es ciertamente fácil y rápido convertir FLAC a MP3 siempre que tenga la herramienta y las soluciones lógicas adecuadas. Con las herramientas y los pasos enumerados anteriormente, ahora puede convertir FLAC a MP3 con facilidad. Sobre todo, FoneLab Video Converter Ultimate es el más recomendado por su accesibilidad, multifuncionalidad y amplia gama de formatos compatibles. No obstante, depende de usted decidir qué convertidor FLAC usar y disfrutar de su música libremente.
