Borre fácilmente todos los contenidos y configuraciones en iPhone, iPad o iPod de forma completa y permanente.
- Borrar archivos basura de iPhone
- Borrar la caché del iPad
- Borrar iPhone Safari Cookies
- Borrar caché de iPhone
- Borrar la memoria del iPad
- Borrar iPhone Safari History
- Eliminar contactos de iPhone
- Eliminar iCloud Backup
- Eliminar correos electrónicos de iPhone
- Eliminar iPhone WeChat
- Eliminar iPhone WhatsApp
- Eliminar mensajes de iPhone
- Eliminar fotos de iPhone
- Eliminar lista de reproducción de iPhone
- Eliminar contraseña de restricciones de iPhone
Domina cómo borrar el caché en iPad Chrome de manera excelente
 Actualizado por Boey Wong / 29 de enero de 2022 14:20
Actualizado por Boey Wong / 29 de enero de 2022 14:20Borrar el caché en Chrome es un movimiento inteligente para proteger sus aplicaciones, cuentas y dispositivos del consumo innecesario de espacio de memoria y amenazas de seguridad. Los archivos en caché son datos que recopilan y guardan información sobre una aplicación o sitio web cada vez que los visita. Inmediatamente, los datos almacenados en caché que han acumulado sus navegadores se utilizan para recordar sus preferencias y reducir el tiempo de carga la próxima vez que visite nuevamente. Aunque estos archivos almacenados en caché en el Chrome de su iPad pueden tener un tamaño pequeño individualmente, también se vuelven pesados. Pueden ser demasiado más grandes de lo que pensaba que ya afectan el rendimiento general de su dispositivo.
Por lo tanto, sería mejor borrar el caché de Chrome en su iPad. Esta tarea es para ahorrarse la carga de acumular demasiado espacio de memoria debido a los archivos almacenados en caché. Además, no tienes que preocuparte porque ciertamente es fácil y rápido de hacer. Esta tarea no requiere experiencia en tecnología. Todo lo que necesita es la solución correcta en la mano. En ese sentido, esta publicación le mostrará formas perfectas de borrar el caché en los navegadores web de su iPad, así que asegúrese de quedarse hasta el final.
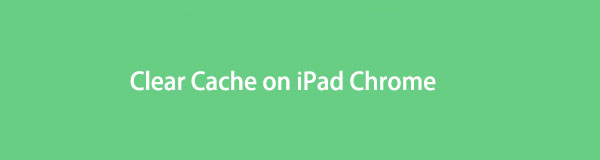

Lista de Guías
Parte 1. Cómo borrar el caché en la aplicación iPad Chrome
Puede borrar el caché de Chrome en su iPad directamente a través de la aplicación Chrome. La aplicación Chrome incluye una función que le permite administrar sus datos de navegación. Por lo tanto, le brinda la opción de borrar el historial de navegación, las cookies, los datos del sitio y todas las imágenes y archivos almacenados en caché. Todos estos datos en movimiento son parte de la caché de datos que le gustaría eliminar para minimizar el consumo de memoria. Además, borrar el caché incluye eliminar todos los datos de navegación en tu Chrome. Así que asegúrese de recordar sus cuentas y contraseñas si alguna vez ha iniciado sesión en una cuenta esencial a través de Chrome en caso de que también se pierdan.
FoneEraser para iOS es el mejor limpiador de datos de iOS que puede borrar fácilmente todos los contenidos y configuraciones en iPhone, iPad o iPod de forma completa y permanente.
- Limpie los datos no deseados de iPhone, iPad o iPod touch.
- Borre los datos rápidamente con sobrescritura única, lo que puede ahorrarle tiempo para una gran cantidad de archivos de datos.
- Es seguro y fácil de usar.
Pasos para borrar la caché de Chrome en iPad:
Paso 1En primer lugar, abra la aplicación Chrome en su iPad y toque el menú de puntos suspensivos en la esquina inferior derecha de la aplicación.
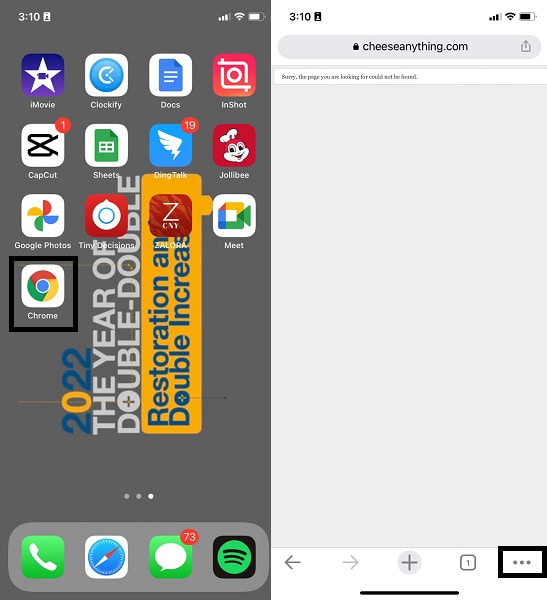
Paso 2En segundo lugar, dirígete a Historial, luego toca Borrar datos de navegación.
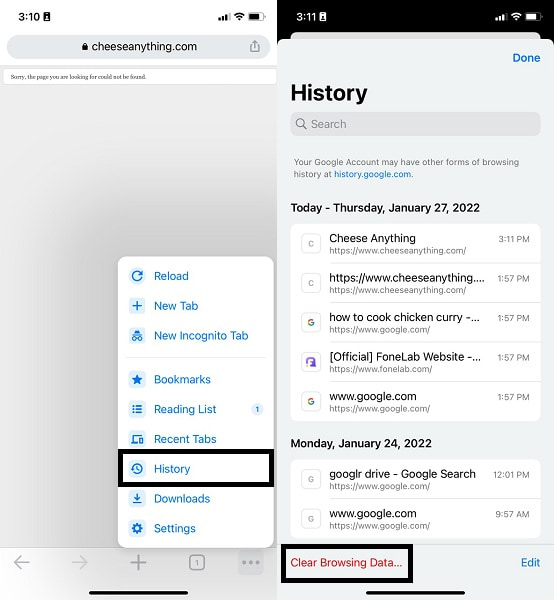
Paso 3En tercer lugar, toque Borrar datos de navegación y confirme su decisión tocando Borrar datos de navegación nuevamente. Además, asegúrese de verificar el historial de navegación, las cookies, los datos del sitio y las imágenes y archivos en caché.
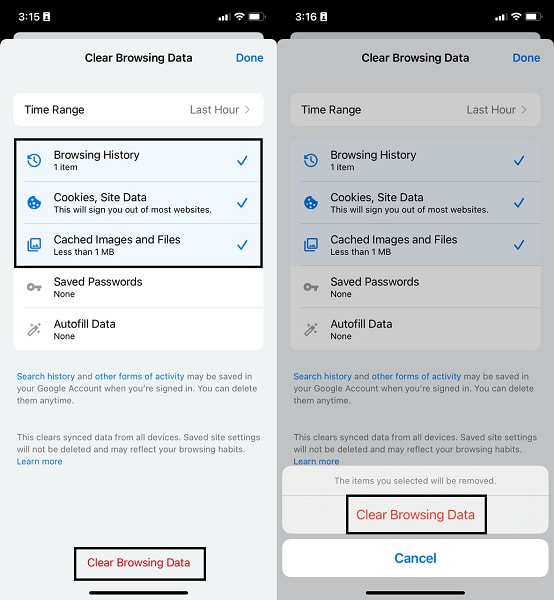
A continuación, debe saber qué tipos de datos de navegación puede borrar.
Parte 2. Tipo de datos de navegación que puede borrar
Dado que los datos almacenados en caché son los datos acumulados tras visitas repetidas a varios sitios web en su Chrome, dichos datos incluyen lo siguiente:
historial de navegación
El historial de navegación contiene todas las páginas web que ha visitado en la aplicación de Chrome durante 90 días o más.
Cookies, datos del sitio
Las cookies y los datos del sitio son cookies o pequeños archivos creados por todos los sitios web que ha visitado. Estos archivos contienen su información de navegación, preferencias del sitio y contenidos relevantes, todos creados y guardados por los sitios web visitados.
Imágenes y archivos en caché
en general, la aplicación de Chrome almacena archivos, imágenes y páginas web de su disco duro para una visita repetida más rápida y más relevante en sitios web particulares.
Las contraseñas guardadas
Las contraseñas guardadas se encuentran entre el tipo más conocido de datos en caché que los usuarios configuran y guardan deliberadamente. Esta característica guarda sus contraseñas en una lista para un proceso de inicio de sesión más rápido en sitios web que requieren contraseñas.
Autocompletar datos
Esta es probablemente la función más importante y relevante para los navegadores web porque guarda y recuerda sus datos e información. Por lo tanto, la próxima vez que complete algo, las respuestas predeterminadas estarán listas para usted.
Parte 3. Cómo borrar el caché en iPad Chrome a través de FoneEraser para iOS
FoneEraser para iOS es una aplicación de terceros que permite eliminar archivos basura, borrar datos almacenados en caché y otros datos irrelevantes que se encuentran dentro de su iPad, todo a la vez. Además, esta herramienta libera una cantidad adecuada de espacio de memoria en dispositivos iOS y ipadOS sin comprometer ni perder otros datos. Y la mejor característica de esto es que es fácil de usar, de carga rápida y segura. FoneEraser para iOS es el mejor y más efectivo para borrar el caché en iPad Chrome por su rendimiento eficiente.
FoneEraser para iOS es el mejor limpiador de datos de iOS que puede borrar fácilmente todos los contenidos y configuraciones en iPhone, iPad o iPod de forma completa y permanente.
- Limpie los datos no deseados de iPhone, iPad o iPod touch.
- Borre los datos rápidamente con sobrescritura única, lo que puede ahorrarle tiempo para una gran cantidad de archivos de datos.
- Es seguro y fácil de usar.
Pasos sobre cómo borrar el caché en iPad Chrome a través de FoneEraser para iOS:
Paso 1En primer lugar, descargue e instale FoneEraser para iOS en su computadora. En breve, ejecute el programa y conecte su iPad con un cable USB.
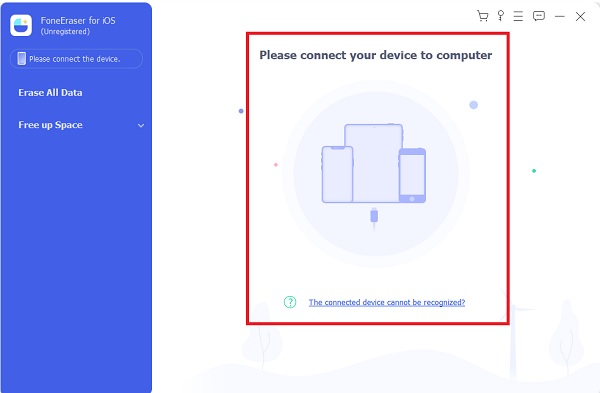
Paso 2Después de que FoneEraser reconozca su iPad para iOS, haga clic en Liberar espacio. Posteriormente, haga clic en Análisis Rápido en el centro del panel del programa.
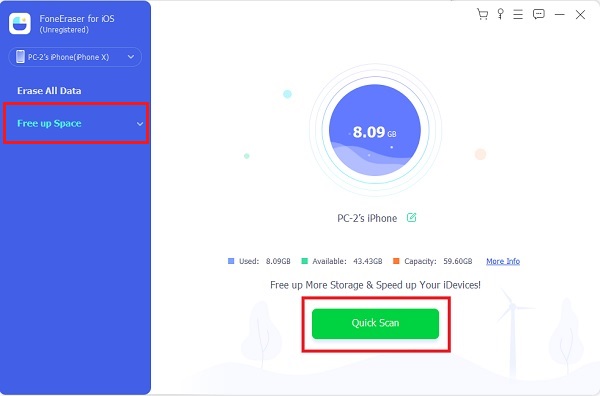
Paso 3Después del proceso de escaneo, haga clic en el borrar botón al lado Borrar archivos basura. Finalmente, seleccione los archivos basura que prefiere eliminar haga clic en borrar.
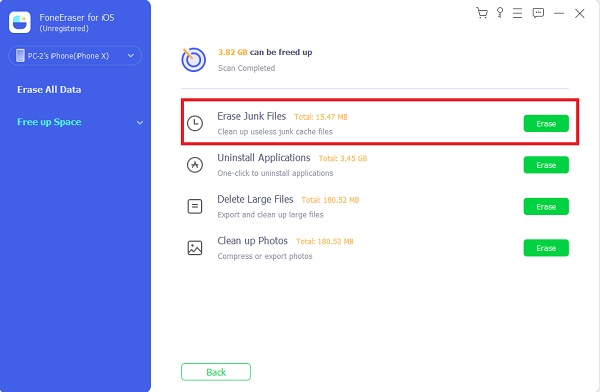
Todos los archivos almacenados en caché en su iPad se borrarán simultáneamente. Por lo tanto, le ahorra una cantidad de tiempo relativamente grande.
FoneEraser para iOS es el mejor limpiador de datos de iOS que puede borrar fácilmente todos los contenidos y configuraciones en iPhone, iPad o iPod de forma completa y permanente.
- Limpie los datos no deseados de iPhone, iPad o iPod touch.
- Borre los datos rápidamente con sobrescritura única, lo que puede ahorrarle tiempo para una gran cantidad de archivos de datos.
- Es seguro y fácil de usar.
Parte 4. Preguntas frecuentes sobre cómo borrar la caché de Chrome en iPad
¿Dónde puedes ver la caché de Safari en el iPad?
Los archivos almacenados en caché de Safari se pueden ver desde la Ajustes aplicación de su iPad. Si desea ver los archivos en caché de Safari en su iPad, vaya a la Ajustes aplicación, toque Safari, luego toca el Tecnología menú. Finalmente, bajo el Tecnología sección, toque página web de datos. Desde allí, puede ver los datos de Safari junto con los archivos almacenados en caché.
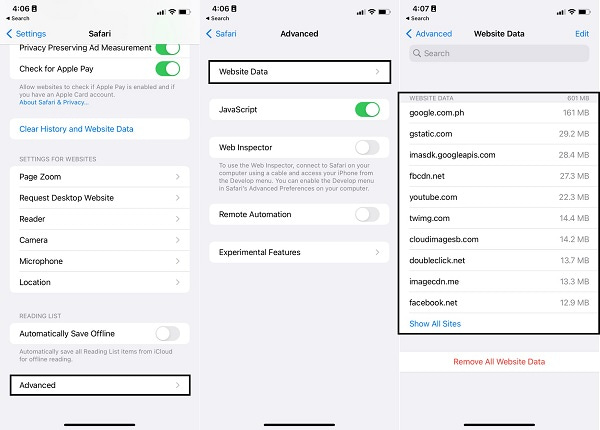
¿Qué sucede cuando borras el caché de Chrome en el iPad?
Al borrar los archivos almacenados en caché en el iPad, se cerrará la sesión de todos los sitios web en Chrome. Además, su aplicación Chrome se ejecutará relativamente más rápido. Estará libre de datos innecesarios que podrían haber causado que Safari sea lento.
¿Borrar caché hace que la aplicación sea más rápida?
Sí. Como se mencionó anteriormente, borrar el caché hace que una aplicación se ejecute más rápido. Esta afirmación se debe a que estará libre de todos los datos misceláneos. Así, la carga será mucho más rápida. Además, borrar el caché libera el consumo de memoria de la aplicación, lo que acelera el rendimiento general del dispositivo.
¿Cómo borrar la caché de Safari en la aplicación de configuración del iPad?
Al igual que Chrome y cualquier otra aplicación de navegación web, Safari también acumula archivos en caché, lo que afecta su velocidad de carga y rendimiento. Por lo tanto, también debe borrar los archivos de caché de Safari para minimizar el consumo de espacio de memoria. Al ser la aplicación de navegación nativa y predeterminada del dispositivo Apple, Safari significa que puede administrarla a través de la aplicación Configuración.
Paso 1. Para comenzar, abra Ajustes en tu iPad. Desplácese y seleccione Safari en el menú de configuración.
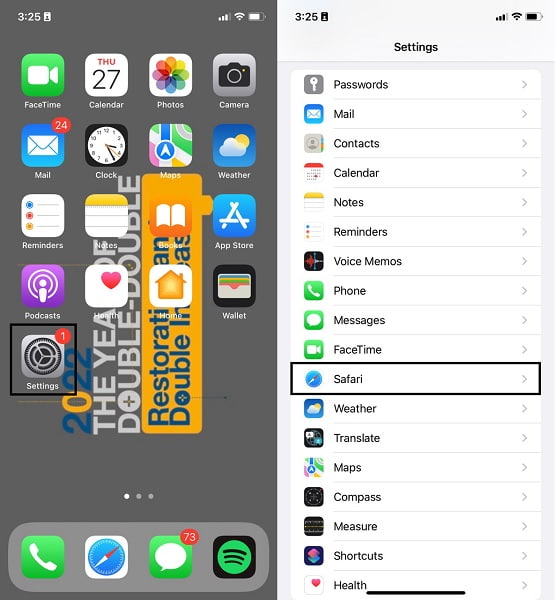
Paso 2. A continuación, toca Borrar historial y datos del sitio web, luego confirme tocando Borrar historial e información.
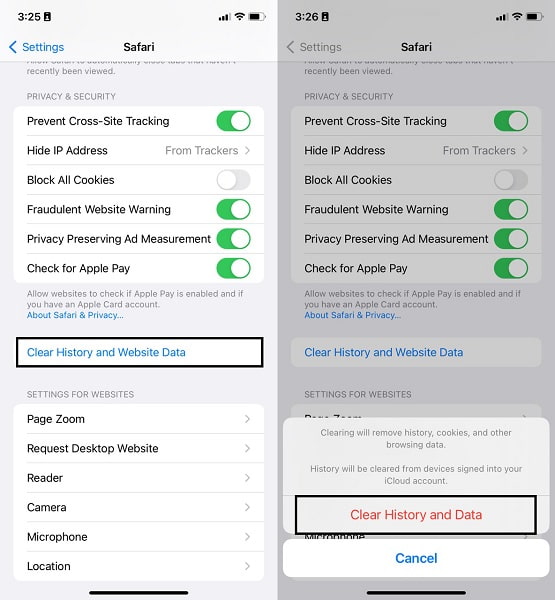
Acabas de aprender Cómo borrar el caché en iPad Chrome de la manera más fácil y rápida. Con eso, nunca tendrá que preocuparse de que su iPad tenga memoria llena y que sus aplicaciones de navegación web sean lentas. Sobre todo, FoneEraser para iOS es la forma más recomendada de eliminar datos almacenados en caché en su iPad, así como en otros dispositivos iOS. Debido a que borra todos los datos almacenados en caché para todo su dispositivo, junto con los archivos en caché, también borrará todos los archivos basura en su dispositivo. Por lo tanto, una reducción relativamente significativa en el consumo de espacio de memoria. Además, realiza todas las funciones mencionadas simultáneamente, lo que lo hace eficiente porque ya no tiene que borrar los archivos almacenados en caché para cada aplicación individualmente.
FoneEraser para iOS es el mejor limpiador de datos de iOS que puede borrar fácilmente todos los contenidos y configuraciones en iPhone, iPad o iPod de forma completa y permanente.
- Limpie los datos no deseados de iPhone, iPad o iPod touch.
- Borre los datos rápidamente con sobrescritura única, lo que puede ahorrarle tiempo para una gran cantidad de archivos de datos.
- Es seguro y fácil de usar.
