- Parte 1. Cómo tomar una captura de pantalla de una página en una computadora con la herramienta FoneLab Snapshot
- Parte 2. Cómo tomar capturas de pantalla de página completa de Firefox
- Parte 3. Cómo tomar capturas de pantalla de página completa de Chrome
- Parte 4. Preguntas frecuentes sobre capturas de pantalla de página completa
- Grabador de pantalla
- Grabadora de Video Mac
- Grabadora de video de Windows
- Grabadora de audio Mac
- Grabadora de audio de Windows
- Grabadora de cámara web
- Grabador de juegos
- Grabadora de reuniones
- Messenger Call Recorder
- Grabadora skype
- Grabador de curso
- Grabadora de presentaciones
- Grabadora de cromo
- Grabadora Firefox
- Captura de pantalla en Windows
- Captura de pantalla en Mac
Maneras líderes de tomar capturas de pantalla de página completa en navegadores web
 Publicado por Valyn hua / 16 de noviembre de 2022 16:00
Publicado por Valyn hua / 16 de noviembre de 2022 16:00Los navegadores web tienen muchos beneficios para las personas que los usan. Con estos, los usuarios pueden visitar diferentes sitios web con fines de entretenimiento, educativos y laborales. Hay muchos navegadores web en Internet, como Chrome, Firefox, Internet Explorer, Safari y más. Estos navegadores web tienen diferentes características únicas que los usuarios pueden experimentar. Las personas solo necesitan explorar cada uno de ellos para descubrir estas características. Una cosa es segura; las personas pueden hacer capturas de pantalla de toda la página de estos navegadores web. Tienen herramientas integradas para tomar capturas de pantalla para capturar cualquier cosa en la pantalla del dispositivo. Este artículo prepara los pasos y métodos para hacer una captura de pantalla de toda la página web del navegador web para Chrome y Firefox en Windows y Mac. Si desea hacer una captura de pantalla de toda la página web para Mac o Windows, continúe con la siguiente parte.
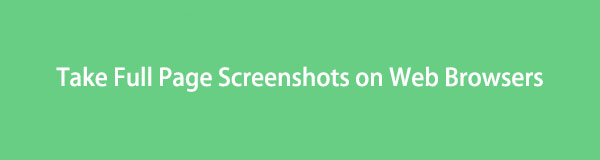

Lista de Guías
- Parte 1. Cómo tomar una captura de pantalla de una página en una computadora con la herramienta FoneLab Snapshot
- Parte 2. Cómo tomar capturas de pantalla de página completa de Firefox
- Parte 3. Cómo tomar capturas de pantalla de página completa de Chrome
- Parte 4. Preguntas frecuentes sobre capturas de pantalla de página completa
Parte 1. Cómo tomar una captura de pantalla de una página en una computadora con la herramienta FoneLab Snapshot
Este software es la mejor herramienta para tomar capturas de pantalla en su computadora. FoneLab Screen Recorder es para algo más que una simple grabación de pantalla. También es para tomar instantáneas de sus pantallas o navegadores web y tiene muchas funciones para tomar instantáneas de pantalla. Por ejemplo, los usuarios pueden copiar la imagen en lugar de guardarla en la computadora. Otra es que pueden editar la imagen antes de guardarla.
FoneLab Screen Recorder le permite capturar videos, audio, tutoriales en línea, etc. en Windows / Mac, y puede personalizar fácilmente el tamaño, editar el video o audio, y más.
- Grabe video, audio, cámara web y tome capturas de pantalla en Windows / Mac.
- Vista previa de datos antes de guardar.
- Es seguro y fácil de usar.
Lo más importante es que esta herramienta está disponible sin conexión. Los usuarios no necesitan acceso a Internet o datos para utilizar esta fantástica herramienta. ¿Sabes cómo tomar una página completa? capturas de pantalla en una Mac y ventanas? Aquí están los pasos si no.
Paso 1Busque FoneLab Screen Recorder en línea. Después de eso, haga clic en el Descargar gratis para descargar la herramienta a su computadora. Una vez que se complete el proceso de descarga, realice la configuración de WinRar, instale el software y ejecútelo. Después de eso, el software aparecerá en la pantalla de la computadora.
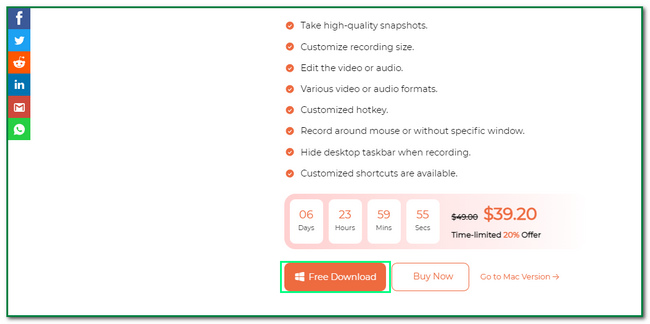
Paso 2En la interfaz principal, haga clic en el Grabadora de video en el lado izquierdo de la herramienta. Por este motivo, verá la Instantánea herramienta de este software en la esquina superior derecha.
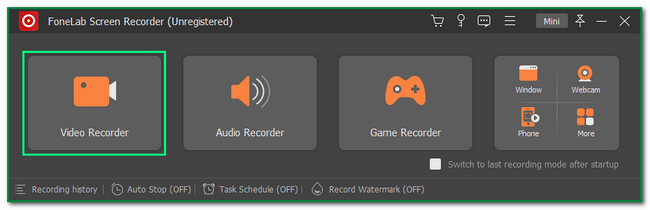
Paso 3Usted verá el Cámara en la parte superior derecha de la herramienta. Haga clic en el flecha hacia abajo botón en él. Después de eso, haga clic en el Captura de pantalla botón para modificar el Marco ajustable del software.
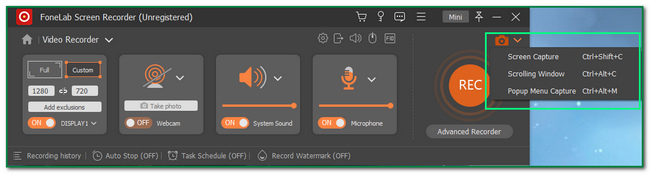
Paso 4Haga clic en el Guardar icono. En este caso, la computadora guardará la instantánea en uno de los álbumes de la computadora. Los usuarios deben buscar la imagen.
FoneLab Screen Recorder le permite capturar videos, audio, tutoriales en línea, etc. en Windows / Mac, y puede personalizar fácilmente el tamaño, editar el video o audio, y más.
- Grabe video, audio, cámara web y tome capturas de pantalla en Windows / Mac.
- Vista previa de datos antes de guardar.
- Es seguro y fácil de usar.
Parte 2. Cómo tomar capturas de pantalla de página completa de Firefox
La gente puede usar Firefox para disminuir su aburrimiento. Pueden ver películas, escuchar música, etc., en diferentes sitios web. Tiene muchas características que pueden impresionar a sus usuarios. Un ejemplo, sus usuarios pueden navegar de forma privada. En este caso, el navegador asegura la información y los datos de las personas una vez que inician sesión en diferentes sitios web. Otras características impresionantes son los complementos de Firefox. Los usuarios pueden agregar estas características al navegador web para una navegación más rápida, segura y divertida.
Un ejemplo es la herramienta de captura de pantalla integrada del navegador web. En Firefox, es posible capturar toda su pantalla. Si necesita aprender a hacer capturas de pantalla de páginas enteras en Mac y Windows en Firefox, continúe. Este artículo los prepara para ti.
Paso 1Con el navegador web Firefox, busque Complementos de Firefox. Una vez que ingrese al sitio web, escriba Captura de pantalla de página completa en la barra de búsqueda. Después de eso, haga clic en la herramienta de captura de pantalla que desea usar para tomar una captura de pantalla.
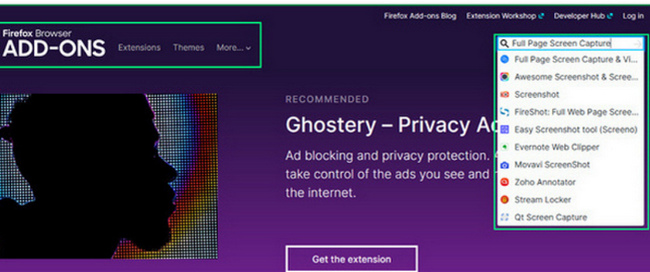
Paso 2Después de elegir la herramienta que prefiera, verá las calificaciones del software en la interfaz principal. En este caso, los usuarios sabrán si es fiable. Haga clic en el Añadir a Firefox para agregar la herramienta al navegador web.
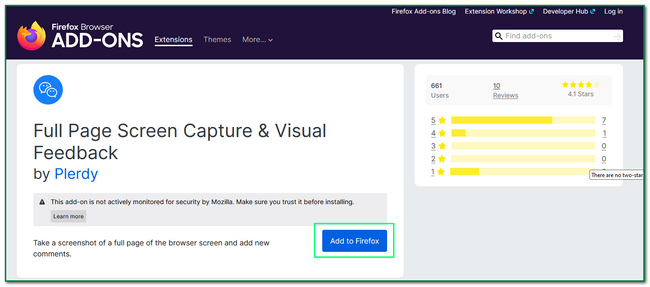
Paso 3La herramienta le pedirá permiso. En este caso, le notificará que accederá a algunos de sus datos. Haga clic en el Añada Botón para agregar la herramienta en tu Firefox a fondo.
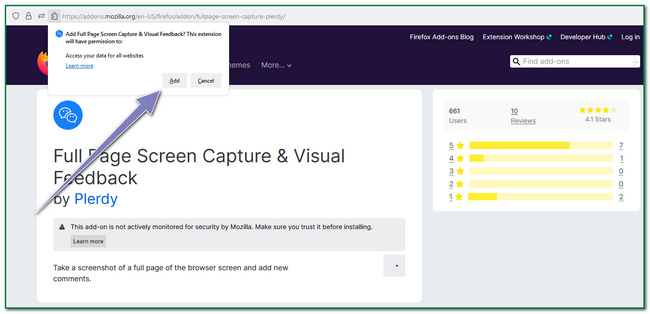
Paso 4En la parte superior del navegador web, haga clic en el Captura de pantalla icono. En este caso, la herramienta capturará toda la pantalla del navegador web.
FoneLab Screen Recorder le permite capturar videos, audio, tutoriales en línea, etc. en Windows / Mac, y puede personalizar fácilmente el tamaño, editar el video o audio, y más.
- Grabe video, audio, cámara web y tome capturas de pantalla en Windows / Mac.
- Vista previa de datos antes de guardar.
- Es seguro y fácil de usar.
Parte 3. Cómo tomar capturas de pantalla de página completa de Chrome
El navegador web Firefox tiene complementos de Firefox. Del mismo modo, Chrome tiene sus extensiones de Chrome. Los usuarios pueden usarlos mientras navegan por Internet, como navegar por las redes sociales, mirar películas, jugar videojuegos y más. Estas extensiones tienen muchas ventajas una vez que el usuario las utiliza porque amplían las funciones de Chrome. De acuerdo con esto, pueden agregar más entretenimiento o seguridad al navegador web. Pueden buscar las extensiones para grabadores de pantalla, herramientas antivirus, la seguridad de documentos y datos, y más. Este artículo le mostrará cómo Windows y Mac hacen capturas de pantalla de toda la página web. Los principiantes seguramente entenderán estos sencillos pasos para tomar instantáneas o capturas de pantalla.
Paso 1Para tomar una captura de pantalla de toda la pantalla de Chrome, busque Chrome Web Store. Después de eso, escriba Captura de pantalla de página completa en la barra de búsqueda de la tienda web. Elija la herramienta que desea utilizar.
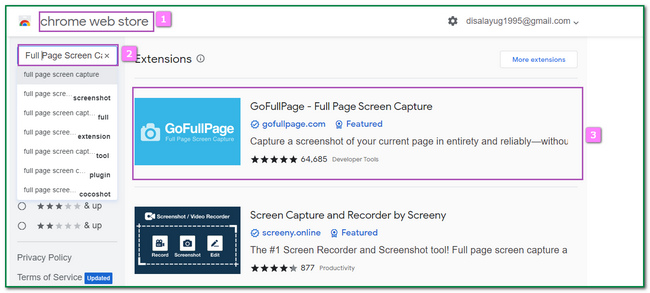
Paso 2Marque la Agregar a Chrome botón en la interfaz principal. En este caso, agregará la herramienta en Chrome en su computadora.
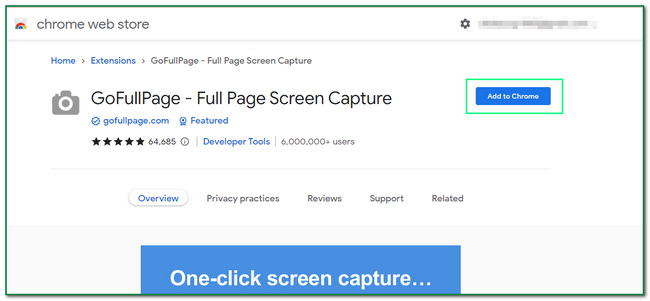
Paso 3Aparecerá una ventana emergente en la pantalla. Todo lo que necesita hacer es marcar la casilla Agregar extensión botón. Después de eso, la herramienta aparecerá en la pantalla de la computadora.
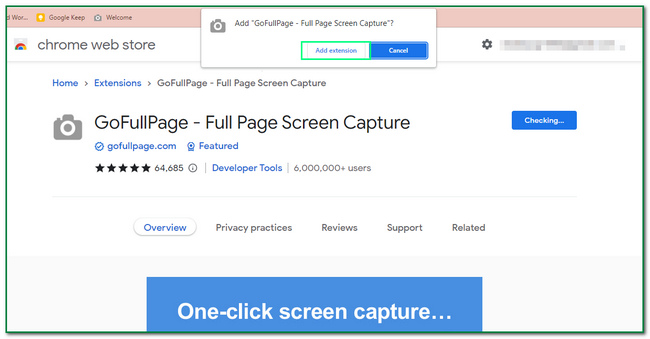
Paso 4Haga clic en el Acertijos icono en la parte superior de Chrome. Después de eso, ubique la pantalla que desea capturar y haga clic en el Captura de pantalla del icono.
FoneLab Screen Recorder le permite capturar videos, audio, tutoriales en línea, etc. en Windows / Mac, y puede personalizar fácilmente el tamaño, editar el video o audio, y más.
- Grabe video, audio, cámara web y tome capturas de pantalla en Windows / Mac.
- Vista previa de datos antes de guardar.
- Es seguro y fácil de usar.
Parte 4. Preguntas frecuentes sobre capturas de pantalla de página completa
1. ¿Hay una captura de pantalla de página completa para Chrome?
Es posible tomar una captura de pantalla de página completa en Chrome. Las personas solo necesitan usar software o extensiones.
2. ¿Por qué algunas páginas no se pueden disparar en Firefox?
Algunas páginas no se pueden disparar para Firefox. Por este motivo, algunas de las páginas incluyen HTML que Firefox no soporta o por estrictas medidas de seguridad.
FoneLab Screen Recorder le permite capturar videos, audio, tutoriales en línea, etc. en Windows / Mac, y puede personalizar fácilmente el tamaño, editar el video o audio, y más.
- Grabe video, audio, cámara web y tome capturas de pantalla en Windows / Mac.
- Vista previa de datos antes de guardar.
- Es seguro y fácil de usar.
Este artículo se centra en capturas de pantalla de Firefox y Chrome usando diferentes métodos. Muestra a los lectores qué son las extensiones de Firefox y Chrome. Además, prepara los pasos para cada uno de ellos. Los lectores también aprenderán cómo tomar capturas de pantalla de toda la página web en Mac y Windows usando Instantánea de FoneLab Herramienta. Presenta algunas de las características de la herramienta para tomar instantáneas. Los ejemplos incluyen editar la imagen antes de guardarla. Esta herramienta asegurará a sus usuarios que capturará toda la pantalla en alta calidad. Si tiene curiosidad acerca de cómo funciona este software, ¡descárguelo ahora!
