arreglar iPhone / iPad / iPod desde Modo DFU, modo de recuperación, logotipo de Apple, modo de auriculares, etc. al estado normal sin pérdida de datos.
Maneras fáciles de arreglar fotos de iPhone que no aparecen en Mac
 Actualizado por Lisa ou / 29 de marzo de 2023 10:00
Actualizado por Lisa ou / 29 de marzo de 2023 10:00Tomé algunas fotos con mi iPhone durante unas vacaciones la semana pasada. Pero antes de publicarlas en las redes sociales, quiero editar algunas imágenes con mi Mac. El problema es que no aparecen cuando conecto mi teléfono a la Mac. ¿Alguien puede ayudarme con lo que debo hacer si las fotos del iPhone no aparecen en Mac?
Hay un par de formas de ver fotos de iPhone en tu Mac. Puede sincronizar la aplicación Fotos o conectar sus dispositivos con un cable USB. De esta manera, podrá ver las fotografías que tomó con su iPhone en Mac. Pero si no aparecen, debe haber un problema que le impide verlos.
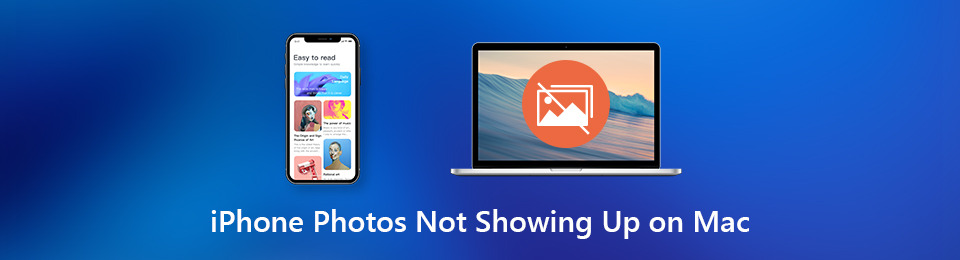
Dicho esto, enumeramos algunas posibilidades de por qué ocurre este problema. Luego, este artículo presentará las mejores soluciones en las siguientes partes. Por lo tanto, finalmente puede ver las fotos de su iPhone en Mac sin volver a encontrar problemas. Antes de solucionar el problema de las fotos de su iPhone utilizando los métodos más accesibles con pautas paso a paso, conozca las posibles razones.

Lista de Guías
Parte 1. Por qué las fotos de iPhone no aparecen en Mac
¿Tus fotos en iPhone no aparecen en Mac? Comenzando desde lo básico, esto puede suceder debido a las fotos de iCloud deshabilitadas. Si ha sincronizado sus fotos en sus dispositivos usando este servicio en la nube específico, existe la posibilidad de que lo haya apagado accidentalmente o que haya cerrado la sesión de su cuenta en la nube en la Mac. Cuando esto suceda, todas las imágenes sincronizadas en su cuenta se eliminarán automáticamente de su Mac.
En el lado más complicado, la biblioteca de Fotos en tu Mac puede estar dañada. Por lo tanto, encuentra dificultades para ver fotos desde su iPhone. O tal vez, son las propias imágenes las que están dañadas. Tal vez hubo una interrupción mientras descargaba algunas imágenes, lo que provocó daños. Por lo tanto, no puede ver las fotos ahora que está tratando de mostrarlas en su Mac.
Parte 2. Cómo arreglar las fotos de iPhone que no aparecen en Mac
Existen otras razones por las que las fotos de tu iPhone no aparecen en Mac. Pero independientemente de las posibilidades, puede probar los diversos métodos a continuación para solucionar el problema en consecuencia.
Método 1. Pruebe la recuperación del sistema FoneLab iOS
FoneLab iOS recuperación del sistema es la solución perfecta cuando las fotos de tu iPhone no aparecen en tu Mac, especialmente si no puedes encontrar el origen del problema. Las capacidades de este programa incluyen solucionar los problemas en su iPhone para permitir que las fotos se vuelvan a ver en su Mac. No importa cuál sea la causa del problema, ya que esta herramienta reparará estos problemas desconocidos siempre que tenga algo que ver con el sistema. Y no solo solucionará el problema principal, sino que también incluirá los otros problemas que debe solucionar para que el dispositivo funcione mejor.
FoneLab le permite reparar el iPhone / iPad / iPod desde el modo DFU, el modo de recuperación, el logotipo de Apple, el modo de auriculares, etc. hasta el estado normal sin pérdida de datos.
- Solucionar problemas del sistema iOS deshabilitado.
- Extraiga datos de dispositivos iOS deshabilitados sin pérdida de datos.
- Es seguro y fácil de usar.
Siga las instrucciones sencillas a continuación para arreglar las fotos de su iPhone que no aparecen en Mac con FoneLab iOS recuperación del sistemaVersión para Mac:
Paso 1Explore el sitio web de FoneLab iOS System Recovery y, a la izquierda de la página, haga clic en la opción Ir a la versión de Mac para ver Descargar gratis pestaña con el logo de Apple. Una vez descargado, arrastre el archivo a la Aplicaciones carpeta y ejecútelo en su Mac.
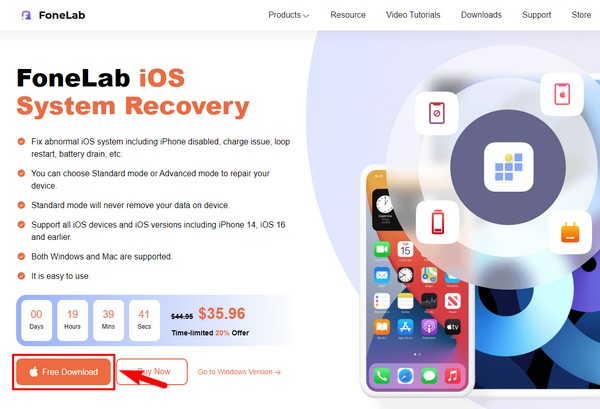
Paso 2Una vez que se inicie, las funciones del programa de recuperación del sistema aparecerán en la interfaz principal. Esto incluye la recuperación del sistema, la recuperación de datos, la copia de seguridad y la restauración, y otras funciones. En esta situación, haga clic en el Recuperación del sistema de iOS cuadro en la parte superior derecha. En la siguiente interfaz, haga clic en el botón Inicio.
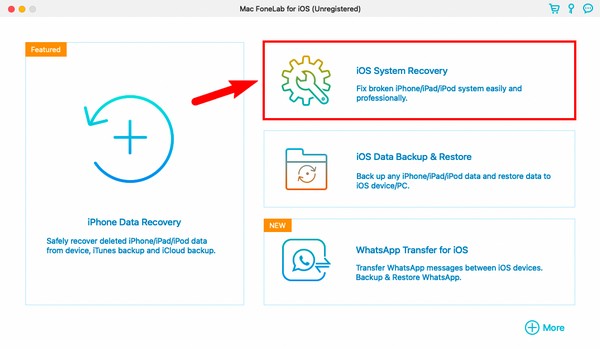
Paso 3Conecte su iPhone a la computadora con un cable USB y se le pedirá que elija qué modo de reparación usar. elige el Modo estandar si no desea borrar nada en su dispositivo durante el proceso. o elegir Modo avanzado si prefieres borrar tu iPhone por completo mientras el programa lo arregla. Luego haga clic Confirmar.
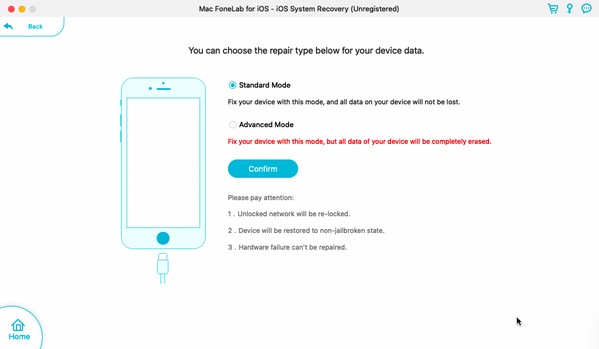
Paso 4La siguiente interfaz le proporcionará instrucciones para ingresar al modo de recuperación. Seleccione su modelo de iPhone de las opciones en la parte superior para ver la guía adecuada. Después de eso, comenzará la descarga del firmware. El proceso de reparación comenzará en breve, y solo necesita esperar hasta que finalice, y podrá ver sus fotos desde su iPhone en su Mac nuevamente.
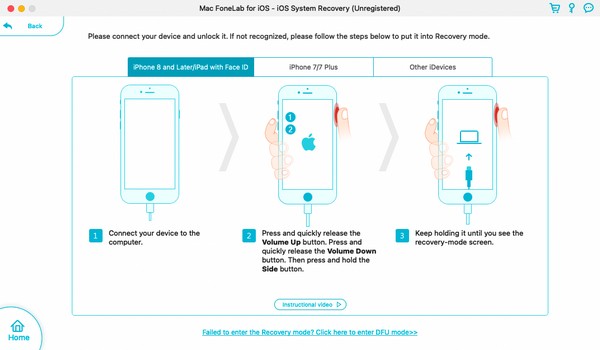
FoneLab le permite reparar el iPhone / iPad / iPod desde el modo DFU, el modo de recuperación, el logotipo de Apple, el modo de auriculares, etc. hasta el estado normal sin pérdida de datos.
- Solucionar problemas del sistema iOS deshabilitado.
- Extraiga datos de dispositivos iOS deshabilitados sin pérdida de datos.
- Es seguro y fácil de usar.
Método 2. Reiniciar iPhone/Mac
También puede intentar reiniciar su iPhone y Mac para solucionar algunos problemas simples. Es posible que una falla menor haya causado que su Mac no muestre las fotos del iPhone. Por lo tanto, esto se puede resolver con un simple reinicio en ambos dispositivos.
Siga las instrucciones sencillas a continuación para arreglar las fotos en el iPhone que no aparecen en Mac al reiniciar:
Reiniciar iPhone:
Paso 1Presione y suelte inmediatamente el Up y Bajar volumen botones secuencialmente.
Paso 2Pulse durante unos segundos el Lado hasta que el iPhone se reinicie y verá el logotipo de Apple en la pantalla de su dispositivo.
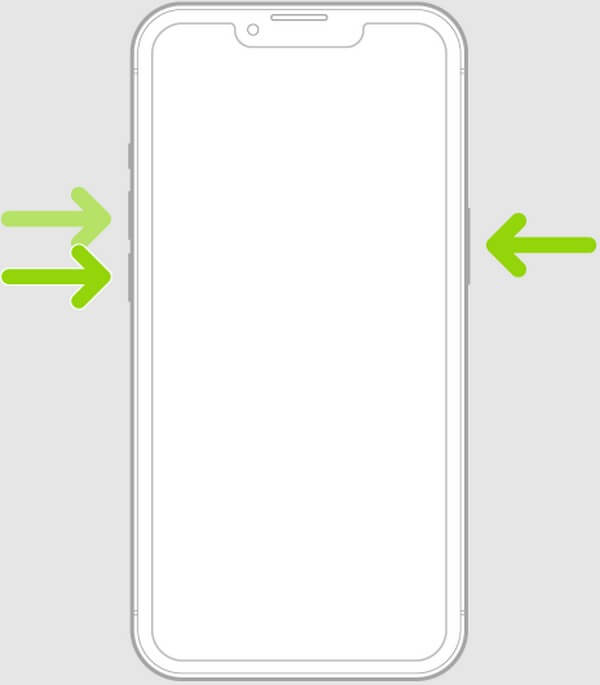
Reinicia Mac:
Paso 1Presiona la de tu Mac Motor botón hasta que se apague.
Paso 2Después de eso, haga una pausa por un momento o dos antes de presionar el Motor botón de nuevo para reiniciar su Mac.
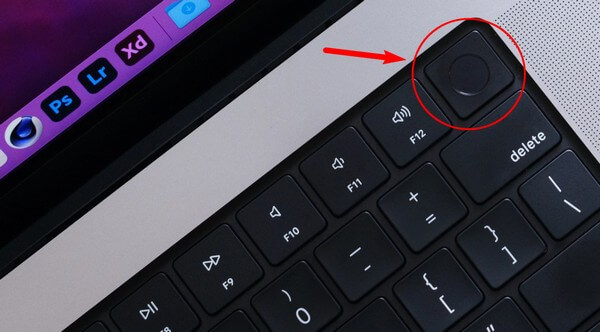
Una vez que haya terminado de reiniciar sus dispositivos, vuelva a vincular su Mac y iPhone para ver si ahora aparecen las fotos.
Método 3. Vuelva a conectar el iPhone a la Mac
Si usa un cable USB para conectar el iPhone a su Mac, puede volver a conectarlo y ver si las fotos aún no aparecen. Debe asegurarse de ingresar el cable correctamente para que la Mac lea los datos de su iPhone.
Siga las instrucciones sencillas a continuación para corregir las fotos del iPhone que no aparecen en Mac al volver a conectar los dispositivos:
Paso 1Obtenga un cable USB que funcione y que pueda leer y transferir archivos entre Mac y iPhone.
Paso 2Ingréselo en su iPhone y el otro extremo en los puertos de su Mac.
Paso 3Empuje el cable correctamente en los puertos de sus dispositivos. De esta manera, tu Mac podrá leer los datos de tu iPhone y finalmente aparecerán las fotos.

Una vez que hayas hecho esto y las fotos aún no aparezcan, prueba los otros métodos.
FoneLab le permite reparar el iPhone / iPad / iPod desde el modo DFU, el modo de recuperación, el logotipo de Apple, el modo de auriculares, etc. hasta el estado normal sin pérdida de datos.
- Solucionar problemas del sistema iOS deshabilitado.
- Extraiga datos de dispositivos iOS deshabilitados sin pérdida de datos.
- Es seguro y fácil de usar.
Método 4. Restaurar iPhone
Por otro lado, es posible que accidentalmente borró las fotos del iPhone mientras navega por sus datos, razón por la cual no aparecerán en su Mac. En este caso, usted tiene la oportunidad de restaura tus imágenes y los otros archivos que perdiste por restaurar su iPhone desde archivos de copia de seguridad. Sin embargo, este método requiere una copia de seguridad de iCloud antes de perder las fotos. Por lo tanto, la restauración de su iPhone no será posible si no ha mantenido o guardado una copia de seguridad de su dispositivo de antemano.
Siga las instrucciones sencillas a continuación para restaurar fotos en iPhone que no aparecen en Mac usando su copia de seguridad de iCloud:
Paso 1Reinicie su iPhone seleccionando Ajustes > General > Transferir o reiniciar iPhone. entonces elige Borrar contenidos y ajustes de la lista. Además, ingrese su contraseña o código de acceso de ID de Apple si se le solicita que permita el proceso de reinicio.
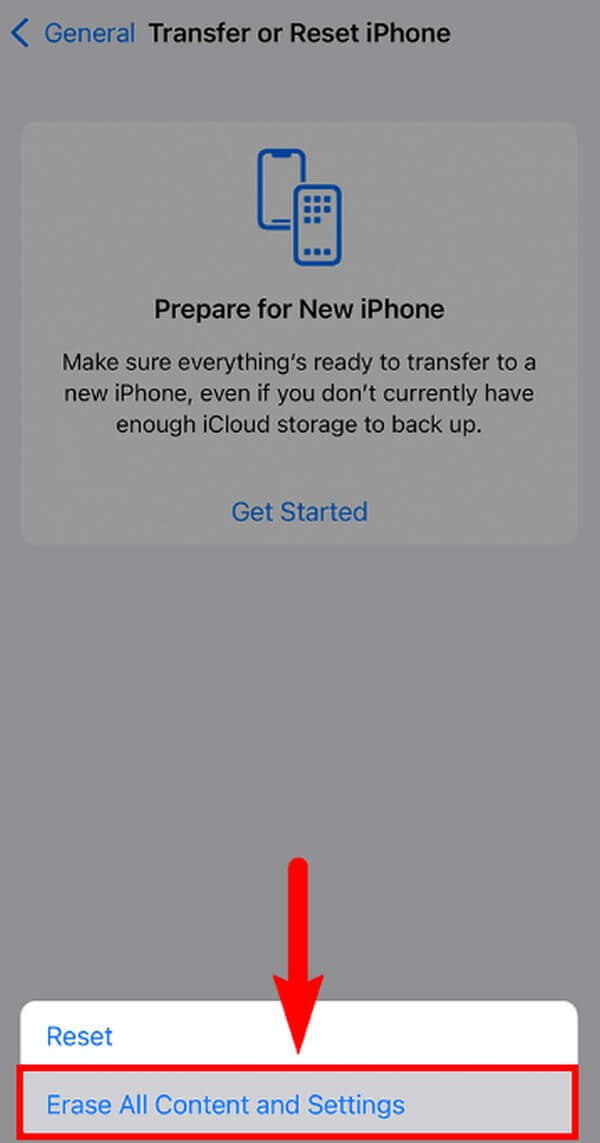
Paso 2Cuando su iPhone se reinicie, comience la configuración en pantalla. Grifo Restaurar desde iCloud Backup una vez que llegas a la Aplicaciones y Datos Pantalla. Inicie sesión en la cuenta de iCloud donde se almacenan sus copias de seguridad utilizando su ID de Apple.
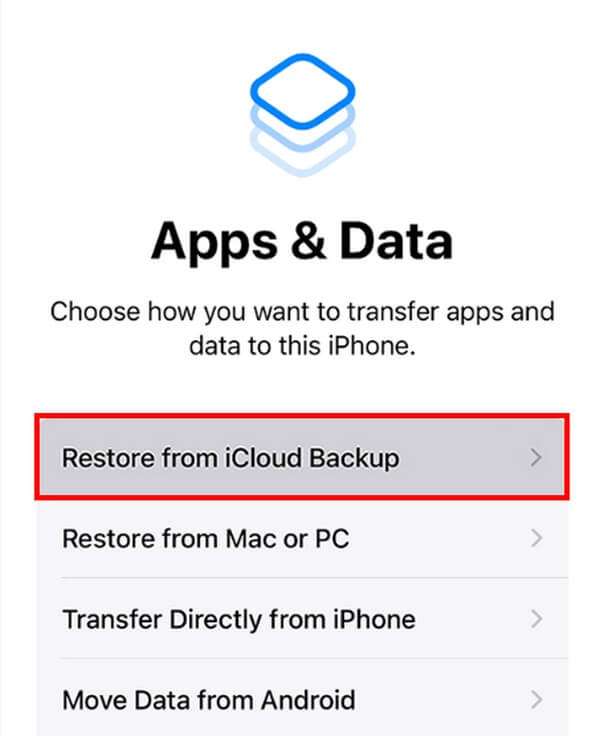
Paso 3Seleccione el archivo de copia de seguridad que contiene sus fotos para iniciar el proceso de restauración. Asegúrese de estar conectado a una conexión a Internet estable, luego espere hasta que restaure sus fotos con éxito. Luego intente verlos en su Mac nuevamente.
Alternativamente, también puede intentar restaurar el iPhone desde iTunes o la copia de seguridad del Finder si lo tiene. O también puedes probar FoneLab iPhone recuperación de datos si no tiene un archivo de copia de seguridad, ya que le permite restaurar archivos eliminados desde el propio dispositivo.
Con FoneLab para iOS, recuperará los datos perdidos / eliminados del iPhone, incluidas fotos, contactos, videos, archivos, WhatsApp, Kik, Snapchat, WeChat y más datos de su copia de seguridad o dispositivo de iCloud o iTunes.
- Recupere fotos, videos, contactos, WhatsApp y más datos con facilidad.
- Vista previa de datos antes de la recuperación.
- iPhone, iPad y iPod touch están disponibles.
Tenga en cuenta que esto borra todo en su dispositivo, así que piense detenidamente antes de usar este método para restaurar las fotos de su iPhone.
Parte 3. Preguntas frecuentes sobre las fotos de iPhone que no aparecen en Mac
1. ¿Cómo sincronizo automáticamente Fotos de iPhone a Mac?
Ve a la Configuración de tu iPhone y toca tu ID de Apple. Sobre el iCloud sección, cambie la Fotos opción para habilitarlo. iCloud luego sincronizará sus imágenes. Y cuando inicie sesión en su iCloud en Mac, verá el Fotos datos en él después de sincronizar también.
2. ¿Por qué mi Photo Stream no se muestra en el iPhone?
Es posible que haya deshabilitado involuntariamente el Fotos en Streaming en tu iPhone Ajustes. Si desea volver a encenderlo, toque el botón Ajustes aplicación, luego toque su Cuenta de Apple ID. Después de eso, elige iCloud de la lista de servicios. Toque en el Fotos opción, luego habilite la Subir a Mi secuencia de fotos opción para volver a mostrarlo en tu iPhone.
3. ¿Cómo transfiero fotos de iPhone a Mac de forma inalámbrica?
Puedes utilizar la función Airdrop tanto en tu Mac como en tu iPhone. Esta función te permite transferir tus fotos entre dispositivos Apple de forma inalámbrica. Por lo tanto, no necesita un cable USB para compartir archivos usando AirDrop. Alternativamente, puedes probar FoneTrans para iOS en la computadora para mover datos entre dispositivos iOS y computadoras fácilmente.
FoneLab le permite reparar el iPhone / iPad / iPod desde el modo DFU, el modo de recuperación, el logotipo de Apple, el modo de auriculares, etc. hasta el estado normal sin pérdida de datos.
- Solucionar problemas del sistema iOS deshabilitado.
- Extraiga datos de dispositivos iOS deshabilitados sin pérdida de datos.
- Es seguro y fácil de usar.
Es un placer que hayas leído el artículo hasta el final. Agradecemos su esfuerzo para solucionar el problema con los métodos anteriores. Vuelva en cualquier momento si tiene más problemas con sus dispositivos.
