Cómo eliminar fotos de Mac pero no de iCloud: 3 enfoques probados
 Publicado por Lisa ou / 14 de abril de 2022 09:00
Publicado por Lisa ou / 14 de abril de 2022 09:00 ¿Tu Mac se está quedando sin almacenamiento, por lo que deseas eliminar tus fotos pero mantenerlas en tu iCloud? Las computadoras como Mac también tienen sus limitaciones en términos de espacio. Y uno de los datos que realmente puede consumir el almacenamiento de Mac de un usuario son las fotos que se almacenan en sus dispositivos. Es por eso que es necesario eliminar estas fotos solo en tu Mac pero no en iCloud para liberar algo de almacenamiento. ¿Es eso posible? Por supuesto que sí. Afortunadamente, has venido a esta publicación. Descubra los 3 mejores métodos probados discutidos sobre cómo eliminar sus fotos en Mac sin eliminarlas de iCloud.
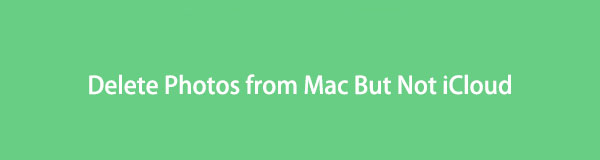

Lista de Guías
Parte 1. Cómo eliminar fotos de Mac pero no de iCloud
Si su Mac está lleno de almacenamiento y vio que se activó debido a las fotos, simplemente puede eliminarlas de Mac pero no de iCloud y guardarlas aún en su servicio en la nube. Hay dos formas de eliminar imágenes en tu Mac; la primera es deshabilitar la función de sincronización de fotos y la otra es dejar de usar su cuenta de iCloud.
Opción 1. Desactivar la función de sincronización de iCloud de las fotos
iCloud Photos es de hecho una función de copia de seguridad útil para las imágenes de los dispositivos Apple. Incluso si pierde su dispositivo, no perderá sus fotos en el servicio en la nube. Si el espacio de su Mac está lleno y desea eliminar algunas de sus fotos para liberar espacio de almacenamiento, puede desactivar la función de sincronización de Fotos de iCloud. Y aquí está cómo hacerlo.
Pasos sobre cómo eliminar fotos de Mac pero no de iCloud desactivando las fotos de iCloud:
Paso 1En primer lugar, haga clic en Fotos aplicación en tu Mac.
Paso 2Luego, haz clic en Fotos en la pestaña del menú y seleccione Preferencias de la lista desplegable.
Paso 3A continuación, en la ventana que aparecerá, seleccione iCloud. Y desmarque la iCloud Fotos .
Paso 4Después de eso, ahora puede comenzar a eliminar las imágenes que ya no necesita o que ya se guardaron en su iCloud desde su Mac Fotos aplicación ¡Y eso es!
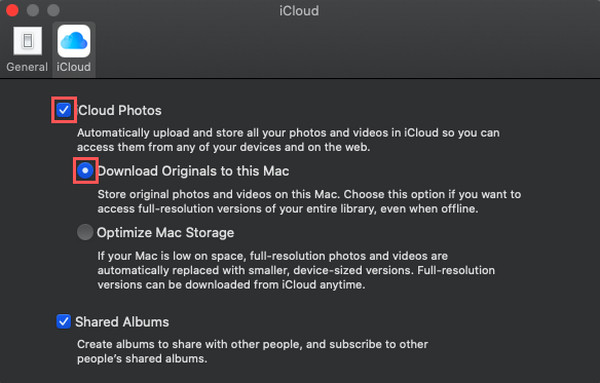
De hecho, este método puede ayudarlo a eliminar imágenes de su Mac pero no de su iCloud. Pero debe asegurarse de que sus fotos estén sincronizadas o que la función de sincronización de fotos de iCloud de su Mac esté habilitada. Por lo tanto, puede desactivarlo para comenzar a eliminar imágenes.

Limpie fotos del sistema no deseadas, archivos descargados y más.
- Mostrarle el estado detallado de Mac con facilidad.
- Borre el sistema, el correo electrónico, la foto y los archivos basura de iTunes para liberar espacio en Mac.
- Administre fotos similares y archivos duplicados.
- Vacíe el contenedor de basura para obtener más espacio de almacenamiento.
Opción 2. Dejar de usar la cuenta de iCloud
Otra forma en que puede usar y ayudarlo a eliminar sus fotos de su Mac es dejar de usar su cuenta de iCloud. Cuando cierre sesión en su cuenta de iCloud en su Mac, podrá eliminar sus fotos en su Mac pero no las almacenadas en su iCloud. Es uno de los enfoques comprobados en los que puede confiar. Aprende cómo hacer este método con la guía a continuación.
Pasos sobre cómo dejar de usar la cuenta de iCloud para eliminar fotos de Mac:
Paso 1En primer lugar, ve al Apple Menú y haga clic en Preferencias del sistema.
Paso 2Después de lo cual, haga clic en ID de apple. Luego, haz clic Cerrar sesióny su cuenta de iCloud se eliminará de su Mac.
Paso 3Ahora, comience a borrar las imágenes de la Fotos aplicación de tu Mac. ¡Y ahí lo tienes!
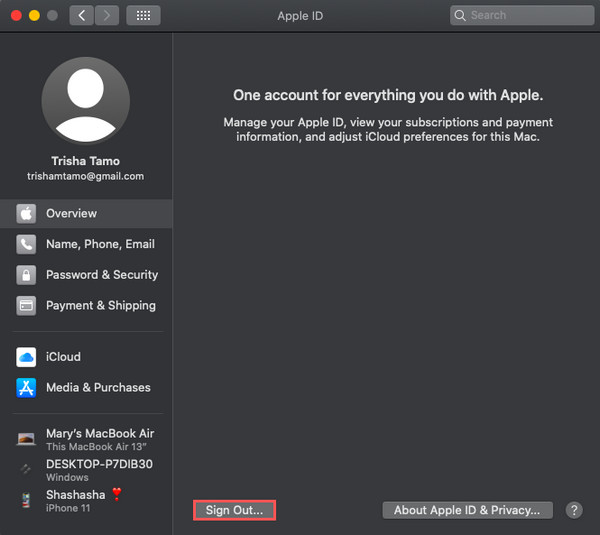
Cuando deje de usar su cuenta de iCloud, los datos de su iCloud se eliminarán de su dispositivo. Lo mismo ocurre con tus fotos, por eso también puedes confiar en este método.
Parte 2. Cómo eliminar todas las fotos de Mac pero no de iCloud con FoneLab Mac Sweep
Después de las operaciones mencionadas anteriormente, con FoneLab Mac Sweep, podrá eliminar todas sus fotos de Mac pero no de iCloud. De hecho, esta herramienta se utiliza para limpiar el correo electrónico del sistema y los archivos basura de fotos para que tenga más espacio en su Mac. Usándolo, también puede vaciar su papelera y administrar archivos similares o duplicar fotos para eliminarlos. Otra cosa, puedes hacerlo selectivamente. Es una herramienta fácil de usar, completa y versátil que seguramente se ajustará a tus necesidades. Ahora, aquí está la guía completa para eliminar sus imágenes de su Mac usando el Barrido de Mac FoneLab .

Limpie fotos del sistema no deseadas, archivos descargados y más.
- Mostrarle el estado detallado de Mac con facilidad.
- Borre el sistema, el correo electrónico, la foto y los archivos basura de iTunes para liberar espacio en Mac.
- Administre fotos similares y archivos duplicados.
- Vacíe el contenedor de basura para obtener más espacio de almacenamiento.
Pasos sobre cómo eliminar todas las fotos de Mac pero no de iCloud con Barrido de Mac FoneLab:
Paso 1Para empezar, descarga y ejecuta FoneLab Mac Sweep en tu Mac.
Paso 2En la interfaz principal, seleccione y haga clic en el limpiador opción. También tienes la opción de lo que quieres limpiar: el iPhoto basura o foto similar.
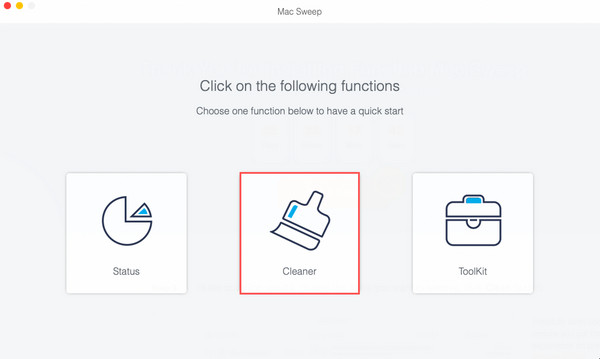
Paso 3A continuación, haga clic en el Escanear botón para buscar en tu Mac a fondo.
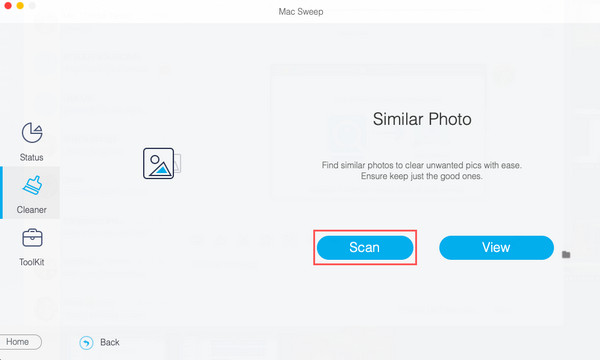
Paso 4Después del proceso de escaneo, haga clic en el Ver botón entonces podrá ver sus fotos, incluidas las duplicadas.
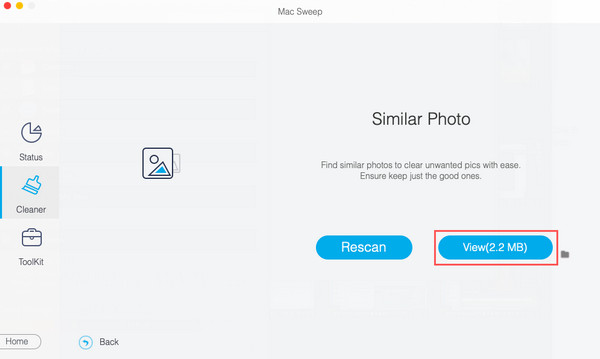
Paso 5Ahora, puede comenzar a elegir las fotos que desea eliminar. Y por último, haga clic en el botón Fácil botón. Y ha borrado sus imágenes de su Mac.
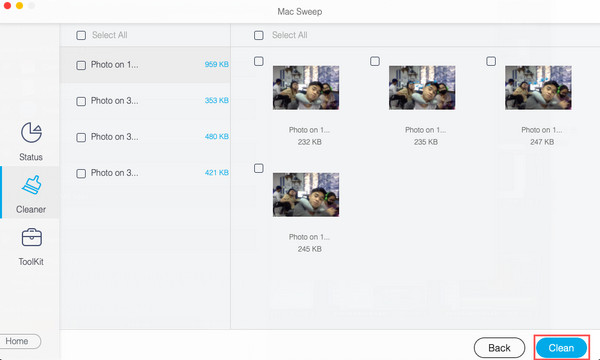
Barrido de Mac FoneLab es la mejor y más recomendada herramienta por su gran rendimiento y capacidades. Descárgala gratis para disfrutar de sus excelentes características y funcionalidades.

Limpie fotos del sistema no deseadas, archivos descargados y más.
- Mostrarle el estado detallado de Mac con facilidad.
- Borre el sistema, el correo electrónico, la foto y los archivos basura de iTunes para liberar espacio en Mac.
- Administre fotos similares y archivos duplicados.
- Vacíe el contenedor de basura para obtener más espacio de almacenamiento.
Parte 3. Preguntas frecuentes sobre cómo eliminar fotos de Mac pero no de iCloud
1. ¿Puedo eliminar fotos del iPhone y mantenerlas en iCloud?
Definitivamente, ¡sí! Si su dispositivo iPhone se está quedando sin almacenamiento y hay fotos que ya no necesita, simplemente puede eliminarlas de su iPhone y guardarlas en su iCloud. Hay muchas maneras efectivas que puede hacer, es desactivar las fotos de iCloud desde la configuración, luego eliminarlas de la aplicación Fotos o también puede probar FoneEraser para iOS, la mejor y perfecta herramienta alternativa para eliminar/borrar necesidades.
2. ¿Cómo puedo almacenar fotos solo de iCloud en mi Mac?
Primero, ve a Fotos y haz clic en Fotos en la pestaña del menú. Entonces escoge Preferencias de la lista, y haga clic iCloud. A continuación, haga clic en la casilla de verificación junto a la iCloud Fotos. Finalmente, seleccione Descargar originales a esta Mac desde las opciones dadas. ¡Y eso es!
3. ¿Puedo restaurar las fotos borradas con la misma calidad?
¡Por supuesto que sí! Los dispositivos Apple tienen una carpeta llamada Recientemente eliminado, donde puedes recuperar tus fotos y no afectará la calidad de tus fotos. Para hacerlo, vaya a Fotos > Recientemente eliminado, seleccione las imágenes que desee recuperar y haga clic en Recuperar.
4. ¿Cómo se eliminan fotos de Macbook?
Para eliminar fotos de una MacBook, puede seguir unos sencillos pasos. Primero, abra la aplicación "Fotos" en su MacBook. Luego, seleccione la foto o fotos que desea eliminar haciendo clic en ellas. Puede seleccionar varias fotos manteniendo presionada la tecla Comando mientras hace clic. Después de seleccionar las fotos, presione la tecla "Eliminar" en su teclado, o haga clic derecho y elija "Eliminar" en el menú contextual. Aparecerá un mensaje de confirmación que le preguntará si desea eliminar las fotos seleccionadas. Haga clic en "Eliminar" para confirmar la acción. Las fotos se moverán al álbum "Eliminado recientemente", donde permanecerán durante 30 días antes de eliminarse de forma permanente. Si desea eliminarlos de inmediato, vaya al álbum "Eliminados recientemente" y haga clic en "Eliminar todo" para eliminar permanentemente las fotos de su MacBook.
5. ¿Cómo elimino fotos del escritorio de mi Mac sin eliminarlas?
Para eliminar fotos del escritorio de su Mac sin eliminarlas de forma permanente, puede moverlas a otra ubicación en su computadora o en un dispositivo de almacenamiento externo. Primero, seleccione las fotos que desea eliminar haciendo clic y arrastrando el cursor sobre ellas o usando la tecla Comando para seleccionar varios archivos. Una vez seleccionadas, haz clic derecho en las fotos y elige "Cortar" o "Copiar". Luego, navegue hasta la ubicación deseada, como otra carpeta o un dispositivo de almacenamiento externo, y haga clic con el botón derecho en esa ubicación. Finalmente, elija "Pegar" para mover las fotos desde su escritorio a la nueva ubicación. De esta manera, las fotos ya no estarán en su escritorio, pero seguirán siendo accesibles en cualquier otro lugar.
Siempre que se esté quedando sin espacio en su Mac y las fotos sean la causa, vaya a esta publicación y elimine estas imágenes utilizando los enfoques probados mencionados. Eliminar fotos de Mac pero no de iCloud lo ayudará a eliminar fotos de dispositivos pero mantenerlas en iCloud. Sin embargo, el método más recomendado es Barrido de Mac FoneLab, donde puedes eliminar todas tus fotos o de forma selectiva para liberar espacio de almacenamiento. Pero aún así, es tu elección. Además, si tiene sugerencias y mensajes sobre nosotros, simplemente escríbalos en la sección de comentarios.

Limpie fotos del sistema no deseadas, archivos descargados y más.
- Mostrarle el estado detallado de Mac con facilidad.
- Borre el sistema, el correo electrónico, la foto y los archivos basura de iTunes para liberar espacio en Mac.
- Administre fotos similares y archivos duplicados.
- Vacíe el contenedor de basura para obtener más espacio de almacenamiento.
