- Parte 1. Cómo borrar mensajes en la aplicación de mensajes de Mac
- Parte 2. Cómo borrar mensajes en Mac a través del Finder
- Parte 3. Cómo borrar mensajes en Mac a través de la Terminal
- Parte 4. Cómo eliminar datos en Mac con FoneLab Mac Sweep
- Parte 5. Preguntas frecuentes sobre cómo borrar mensajes en Mac
- Vaciar Papelera
- Eliminar aplicación de correo
- Borrar caché en Mac
- Obtenga más almacenamiento en Mac
- Haz que Chrome use menos RAM
- ¿Dónde está la Utilidad de Discos en Mac?
- Consultar historial en Mac
- Control + Alt + Supr en Mac
- Comprobar la memoria en Mac
- Consultar historial en Mac
- Eliminar una aplicación en Mac
- Borrar caché de Chrome en Mac
- Comprobar almacenamiento en Mac
- Borrar caché del navegador en Mac
- Eliminar favorito en Mac
- Verificar RAM en Mac
- Eliminar el historial de navegación en Mac
Métodos sencillos sobre cómo borrar todos los mensajes en Mac
 Actualizado por Lisa ou / 08 de septiembre de 2023 09:15
Actualizado por Lisa ou / 08 de septiembre de 2023 09:15¡Saludos! Abrí mis mensajes en mi Mac y decidí borrar los que ya no necesitaba. Sin embargo, borrarlos uno por uno me está tomando mucho tiempo, así que estoy buscando una manera de borrar los mensajes de mis conversaciones más rápido. ¿Alguien puede explicarme cómo eliminar todos los iMessages en Mac? Apreciaría cualquier ayuda. ¡Gracias de antemano!
Borrar los mensajes de un iPhone, iPad u otro teléfono móvil es un proceso básico en un dispositivo. Sin embargo, no es lo mismo para Mac, ya que el procedimiento puede no resultarle familiar a muchos usuarios de Apple, especialmente si son nuevos en macOS. Por lo tanto, nos hemos sumergido en varios sitios web en línea para encontrar varios métodos para limpiar mensajes en una Mac. La mayoría de ellas fueron probadas, por lo que hemos descubierto qué técnicas ofrecen eficacia y comodidad a los usuarios. Además, las instrucciones de cada parte se han escrito en detalle para permitirle procesar la eliminación del mensaje más fácilmente. También se presentará un programa ventajoso como beneficio adicional para ayudarle a borrar aún más los datos de su Mac. Por favor, échales un vistazo.
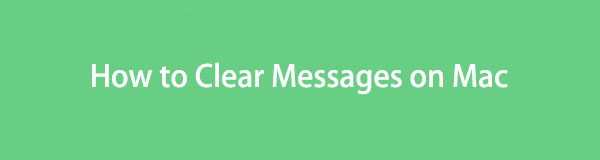

Lista de Guías
- Parte 1. Cómo borrar mensajes en la aplicación de mensajes de Mac
- Parte 2. Cómo borrar mensajes en Mac a través del Finder
- Parte 3. Cómo borrar mensajes en Mac a través de la Terminal
- Parte 4. Cómo eliminar datos en Mac con FoneLab Mac Sweep
- Parte 5. Preguntas frecuentes sobre cómo borrar mensajes en Mac
Parte 1. Cómo borrar mensajes en la aplicación de mensajes de Mac
Dado que estamos hablando de borrar mensajes en una Mac, naturalmente, el método principal se lleva a cabo en la aplicación Mensajes. Si está cansado de borrar los mensajes de la conversación individualmente, elimine toda la conversación en la aplicación para ahorrar tiempo. El proceso puede diferir del de borrar en iPhone o iPad, pero no te preocupes, no es complejo, por lo que borrar los mensajes será igual de fácil. Además, la interfaz de la aplicación Mensajes es cómoda de navegar.
Siga las sencillas instrucciones que se detallan a continuación para comprender cómo eliminar mensajes en una Macbook en la aplicación Mensajes:
Paso 1Acceder al Mensajes aplicación presionando su ícono en el Dock de tu Mac. Si no está entre las aplicaciones que se muestran en el Dock, use el Launchpad icono para ver sus aplicaciones o programas. Puedes deslizarte por la pantalla para encontrarla manualmente o escribir el nombre de la aplicación en la barra de búsqueda de arriba.
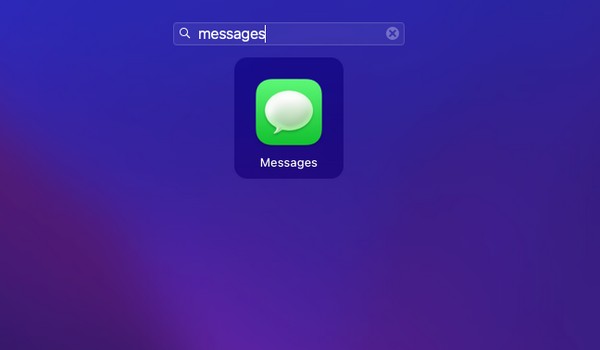
Paso 2Cuando el Mensaje Aparece la interfaz de la aplicación, inicie sesión en su cuenta cuando se le solicite. Luego, sus conversaciones se presentarán en el panel izquierdo y los mensajes en el derecho. Seleccione todos los elementos individualmente haciendo clic en cada burbuja de mensaje mientras presiona el Comando. Una vez seleccionado, haga clic derecho y luego Borrar cuando aparecen las opciones.
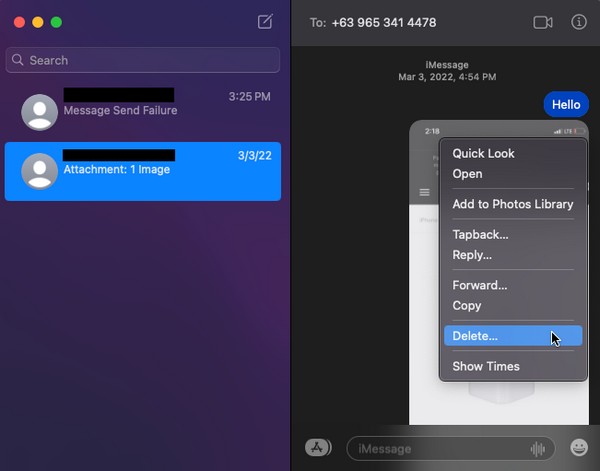
Paso 3Alternativamente, haga clic en toda la conversación a la izquierda y luego haga clic derecho. Una vez que aparezca la lista de opciones, elija Eliminar la conversación para borrar tus mensajes en la conversación.
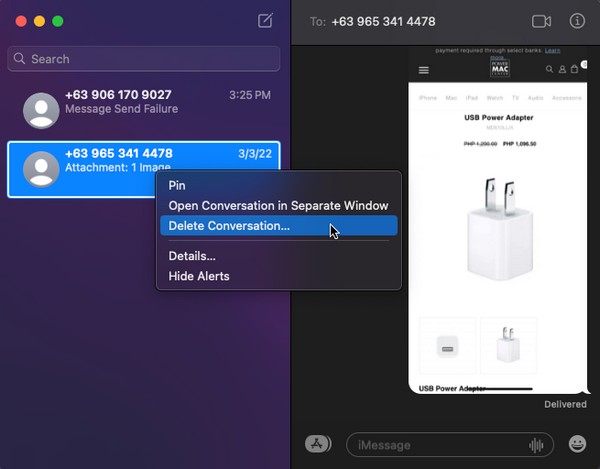

Con FoneLab Mac Sweep, borrará el sistema, correo electrónico, fotos, archivos basura de iTunes para liberar espacio en Mac.
- Administre fotos similares y archivos duplicados.
- Mostrarle el estado detallado de Mac con facilidad.
- Vacíe el contenedor de basura para obtener más espacio de almacenamiento.
Parte 2. Cómo borrar mensajes en Mac a través del Finder
Además de la aplicación Mensajes, también hay una forma de borrar tus mensajes en Finder. Finder contiene casi todos los archivos, aplicaciones y otros datos de tu Mac. Por lo tanto, sus mensajes también se almacenan como archivos en una de sus carpetas y puede eliminarlos fácilmente al igual que los diferentes tipos de datos. Sin embargo, no se eliminarán permanentemente de inmediato. Debes vaciarlos o borrarlos nuevamente en la carpeta Papelera antes de que se borren permanentemente.
Siga los sencillos pasos a continuación para comprender cómo eliminar varios mensajes en Mac a través del Finder:
Paso 1Haga clic en el Finder icono, que normalmente se encuentra en el lado izquierdo del Mac Dock. Luego se mostrarán muchos archivos en su interfaz, pero presione el botón Go en la parte superior del escritorio y haga clic en Ir a la carpeta. Después de eso, ingrese “~ / Biblioteca / Mensajes"En el Ir a la carpeta campo.
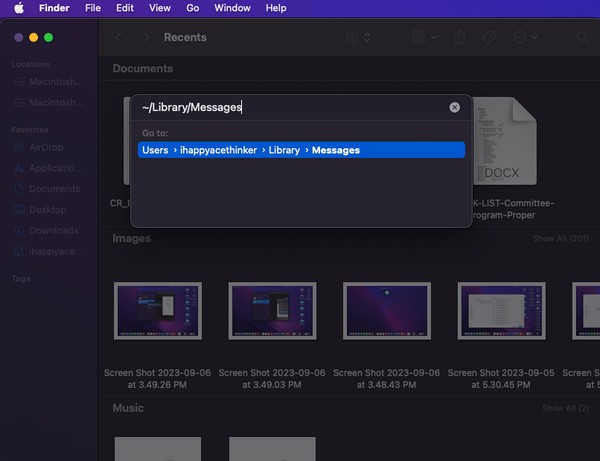
Paso 2Sus mensajes se presentarán dentro de una carpeta. Seleccione todos los archivos con extensiones chat.db, chat.db-wal, chat.db-shm, etc., de la lista de elementos. A continuación, abra el La Basura carpeta y arrastre los archivos seleccionados a su interfaz para borrar sus mensajes en Mac.
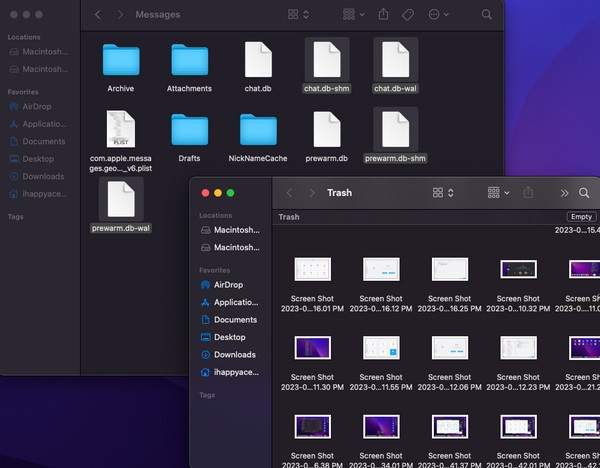
Parte 3. Cómo borrar mensajes en Mac a través de la Terminal
Terminal es una aplicación para Mac con una interfaz de línea de comandos que le permite realizar tareas mediante comandos. Por lo tanto, puede aprender y aplicar el comando designado para borrar mensajes y borrarlos de su Mac. Sin embargo, procesar tareas con este método es un poco técnico, por lo que puede resultar difícil entender su interfaz. Además, debes estar atento al escribir los comandos, ya que seguramente fallará si cometes incluso un pequeño error, como un solo espacio, letra, etc. Si deseas una técnica más sencilla, consulta las demás en este artículo.
Tenga en cuenta las sencillas instrucciones que aparecen a continuación para descubrir cómo borrar mensajes en Mac a través de Terminal:
Paso 1Abra la terminal aplicación localizándola y haciendo clic en Launchpad. Alternativamente, proceda a Finder > Aplicaciones > Departamento de Servicios Públicos para encontrar la aplicación.
Paso 2Después de iniciar la interfaz de Terminal, escriba "rm -r ~/Biblioteca/Mensajes/chat"Y golpear Entrar / Regresar en el teclado. Cuando se le solicite, ingrese su contraseña de Mac para confirmar que borrará los mensajes en su Mac.
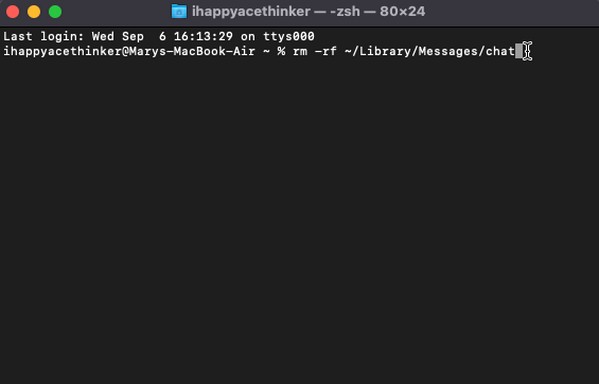
Parte 4. Cómo eliminar datos en Mac con FoneLab Mac Sweep
Por otro lado, instale Barrido de Mac FoneLab si desea continuar limpiando su Mac de datos diferentes. Después de eliminar sus mensajes, considere probar una herramienta de limpieza como esta para borrar los archivos innecesarios o vaciar la papelera en la computadora. Este limpiador ofrece varias funciones que te permiten limpiar y examinar los diferentes aspectos de tu macOS. Por ejemplo, le permite ver y borrar basura del sistema, correo electrónico no deseado, basura de iPhoto, etc., lo que desperdicia espacio de almacenamiento incluso si no los usa. FoneLab Mac Sweep le permite buscar y eliminar rápidamente archivos grandes, antiguos o duplicados sin buscarlos manualmente en las carpetas de su Mac. Además de liberar espacio, también te ayudará a organizar tus archivos y haz que tu macOS funcione mejor.

Con FoneLab Mac Sweep, borrará el sistema, correo electrónico, fotos, archivos basura de iTunes para liberar espacio en Mac.
- Administre fotos similares y archivos duplicados.
- Mostrarle el estado detallado de Mac con facilidad.
- Vacíe el contenedor de basura para obtener más espacio de almacenamiento.
Confirme las instrucciones sin problemas a continuación para eliminar y limpiar datos en su Mac con Barrido de Mac FoneLab:
Paso 1Adquiera el archivo FoneLab Mac Sweep navegando por su sitio oficial y presionando Descargar gratis debajo de las características del programa. Consulte sus otras descripciones debajo de la página si lo desea, pero mueva el archivo de descarga a la Aplicaciones carpeta luego, luego inicie la herramienta.
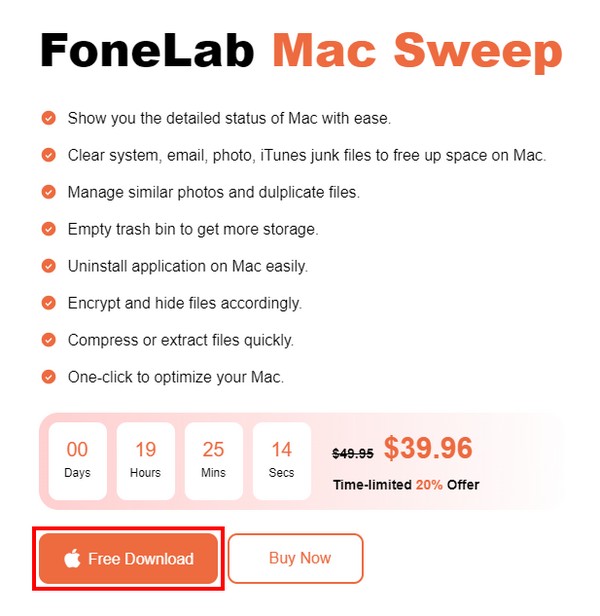
Paso 2Abra la limpiador característica una vez que llegue a la interfaz principal, y cuando se muestren los datos admitidos o la basura, haga clic en el tipo de datos que limpiará primero. La siguiente interfaz requerirá que escanees tu Mac, así que haz clic Escanear, entonces Ver cuando haya terminado.
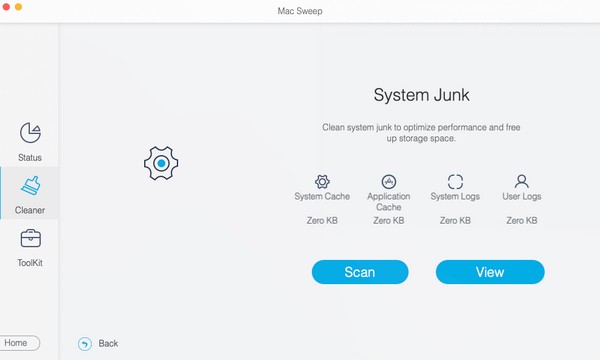
Paso 3Lo siguiente es la presentación de los datos de Mac que ha elegido. Haga clic en los datos que eliminará en consecuencia de la lista de opciones en la parte izquierda y derecha de la interfaz. Por último, haga clic Fácil para borrar permanentemente los datos elegidos de tu Mac.
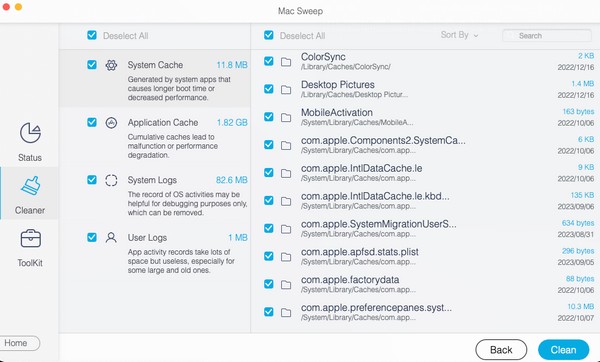

Con FoneLab Mac Sweep, borrará el sistema, correo electrónico, fotos, archivos basura de iTunes para liberar espacio en Mac.
- Administre fotos similares y archivos duplicados.
- Mostrarle el estado detallado de Mac con facilidad.
- Vacíe el contenedor de basura para obtener más espacio de almacenamiento.
Parte 5. Preguntas frecuentes sobre cómo borrar mensajes en Mac
1. ¿Cómo se seleccionan conversaciones de mensajes múltiples en una Mac?
Desafortunadamente, no puedes seleccionar manualmente varias conversaciones en tu aplicación de mensajes de Mac, pero no te preocupes. Aún puedes borrar todos los mensajes de la conversación eliminando toda la conversación. La parte 1 de este artículo presenta más detalles, así que échale un vistazo.
2. ¿Los mensajes eliminados siguen apareciendo en Mac?
Depende del método que hayas utilizado para eliminar los mensajes. Si los borraste en Finder, los mensajes aún se mostrarán en el La Basura carpeta a menos que los elimine nuevamente en la Papelera.
A continuación se muestran las técnicas sencillas para borrar sus mensajes en Mac. Para obtener más pautas sobre diversos problemas del dispositivo, explore el Barrido de Mac FoneLab .

Con FoneLab Mac Sweep, borrará el sistema, correo electrónico, fotos, archivos basura de iTunes para liberar espacio en Mac.
- Administre fotos similares y archivos duplicados.
- Mostrarle el estado detallado de Mac con facilidad.
- Vacíe el contenedor de basura para obtener más espacio de almacenamiento.
