- Vaciar Papelera
- Eliminar aplicación de correo
- Borrar caché en Mac
- Obtenga más almacenamiento en Mac
- Haz que Chrome use menos RAM
- ¿Dónde está la Utilidad de Discos en Mac?
- Consultar historial en Mac
- Control + Alt + Supr en Mac
- Comprobar la memoria en Mac
- Consultar historial en Mac
- Eliminar una aplicación en Mac
- Borrar caché de Chrome en Mac
- Comprobar almacenamiento en Mac
- Borrar caché del navegador en Mac
- Eliminar favorito en Mac
- Verificar RAM en Mac
- Eliminar el historial de navegación en Mac
Borre las cookies en Mac siguiendo pautas sin problemas
 Actualizado por Lisa ou / 29 de agosto de 2023 09:15
Actualizado por Lisa ou / 29 de agosto de 2023 09:15¡Hola! Espero que alguien escuche mi preocupación. Hay una aplicación que he estado usando en mi Mac desde el año pasado, pero últimamente siempre se congela. Por lo tanto, no puedo salir de la aplicación manualmente, por lo que permanece congelada hasta que falla. ¿Existe un método correcto sobre cómo forzar el cierre correcto de una aplicación en Mac para que pueda actualizarse y abrirse correctamente la próxima vez? Por favor ayuda.
¿Tiene dificultades para salir de una aplicación en su Mac? Siéntete tranquilo, porque acabas de leer el artículo que con gusto responderá a tu inquietud. De vez en cuando, es normal encontrar problemas repentinos cuando se utiliza una Mac, Windows o cualquier dispositivo. Por lo tanto, no está solo, ya que casi todas las personas que tienen un dispositivo se enfrentan a veces a una situación de este tipo. Debido a esto, ya se han descubierto varias soluciones para cerrar una aplicación que no funciona correctamente. Probamos los más confiables y reunimos los procedimientos más efectivos en este artículo. Además, a continuación también encontrará una parte adicional que podría solucionar el problema con su aplicación Mac.
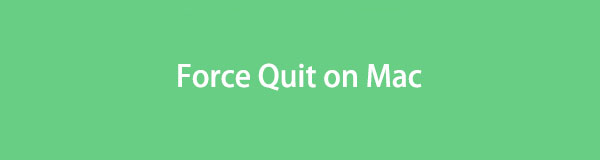

Lista de Guías
Parte 1. ¿Por qué forzar el cierre en Mac?
La razón principal por la que las personas fuerzan el cierre o cierre de sus aplicaciones Mac es el mal funcionamiento. Quizás la aplicación que utiliza experimente retrasos, congelaciones, etc. La solución natural es salir y volver a abrir la aplicación para actualizarla. Sin embargo, esto es imposible si se bloquea y no puedes hacer clic ni operar nada en su interfaz. Por lo tanto, confiar en el cierre forzado de la aplicación es instintivo, ya que suele ser el último recurso y no hay otra forma de salir de ella correctamente.
Por otro lado, es posible que también quieras forzar el cierre de una aplicación en Mac debido a un proceso de carga lento. Por ejemplo, estás abriendo un juego, pero debido a una mala conexión a Internet, tarda demasiado en cargarse. Cuando llegue el momento de apagar tu Mac, pero todavía está en la interfaz de carga, preferirás cerrar la aplicación a la fuerza en lugar de esperar a que su interfaz muestre el botón de salida adecuado. Además, otras situaciones como borrar RAM en Mac También son posibles para forzar la salida en Mac.

Con FoneLab Mac Sweep, borrará el sistema, correo electrónico, fotos, archivos basura de iTunes para liberar espacio en Mac.
- Administre fotos similares y archivos duplicados.
- Mostrarle el estado detallado de Mac con facilidad.
- Vacíe el contenedor de basura para obtener más espacio de almacenamiento.
Parte 2. Cómo forzar la salida en Mac
Mac ofrece 2 métodos predeterminados para cerrar una aplicación o programa por la fuerza en la computadora. Elija qué opción es más conveniente para ejecutar en su macOS, o también puede probar ambas si una de ellas no funciona. Las instrucciones paso a paso estarán ahí para ayudarle.
Opción 1. Forzar el cierre en Mac mediante Opción + Comando + Esc
El método inicial que puede probar cuando fuerza el cierre de una aplicación o programa en una Mac es presionar la combinación de teclado. El Optión, Comandoy Esc en el teclado están diseñados para ver las aplicaciones activas en el escritorio de su Mac cuando las presiona todas simultáneamente. Sin embargo, debes estar atento y asegurarte de que la aplicación que estás intentando cerrar sea la seleccionada en la pantalla. De lo contrario, puede salir de los otros activos que utilice.
Preste atención a los prácticos pasos que se detallan a continuación para comprender cómo forzar el cierre de una aplicación en Mac con las teclas Opción, Comando y Esc:
Paso 1Pulse el botón Opción (Alt) + Comando (⌘) + Escape (Esc) teclas del teclado de tu Mac para Forzar salida Aplicaciones ventana para mostrar en la pantalla.
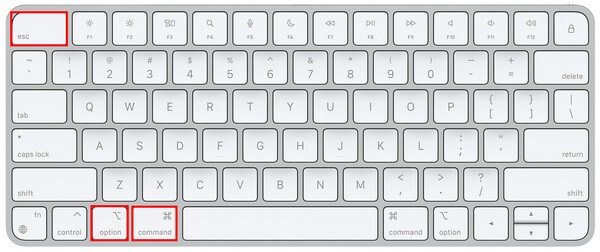
Paso 2Una vez que vea las aplicaciones activas enumeradas en la ventana, seleccione la que no responde o no funciona y desea cerrar. Luego, golpea el Forzar salida pestaña en la parte inferior derecha para salir de la aplicación o programa a la fuerza.
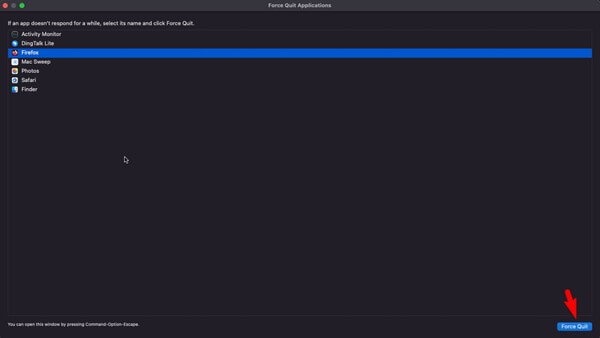
Opción 2. Forzar el cierre en Mac con Activity Monitor
Además del método abreviado de teclado, Activity Monitor también puede cerrar una aplicación o programa a la fuerza en tu Mac. Es una función integrada que muestra los programas, tareas o procesos que se ejecutan actualmente en la computadora. Es como el Administrador de tareas de Windows que le permite finalizar las tareas que ya no utiliza o desea abandonar. Por lo tanto, es de gran ayuda cuando una aplicación se bloquea, ya que puede cerrarla simplemente en la interfaz del Monitor de actividad.
Siga las instrucciones orientadas al usuario a continuación para determinar cómo forzar el cierre de la aplicación en Mac con Activity Monitor:
Paso 1Localice el Activity Monitor icono en tu Mac presionando el símbolo de la lupa en la parte superior derecha del escritorio y entrando Activity Monitor. Alternativamente, también puede seleccionar Launchpad para ver las aplicaciones de Mac. Luego, abra la carpeta que contiene sus aplicaciones integradas.
Paso 2Haga clic en el Activity Monitor ícono para abrir la aplicación, luego presione el Salud Cerebral pestaña cerca de la parte superior central de la interfaz. Se mostrarán las aplicaciones y procesos activos, así que busque en la lista el que desea cerrar. Luego, selecciónelo y haga clic en el "X" icono en la parte superior izquierda. Cuando aparezca un cuadro de diálogo pidiéndole confirmación, presione el botón Forzar salida pestaña para salir de la aplicación.
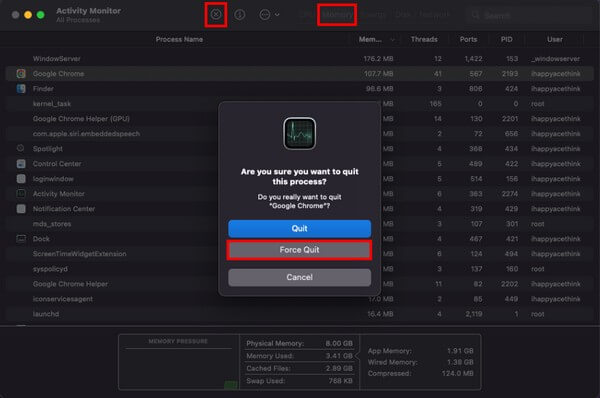
Parte 3. Eliminar la caché de aplicaciones en Mac con FoneLab Mac Sweep
Una vez que hayas salido exitosamente de la aplicación, debes preguntarte qué puedes hacer para que vuelva a funcionar correctamente. Por lo tanto, incluimos Barrido de Mac FoneLab, un programa de terceros para reparar diferentes asuntos en una computadora Mac. Por ejemplo, esta herramienta puede eficientemente eliminar cachés en una aplicación defectuosa. Si no lo sabes, los ciberdelincuentes podrían introducir virus o malware en las cachés, por lo que si este es el caso de tu aplicación, borrarlos solucionaría el daño. Y FoneLab Mac Sweep es la herramienta perfecta para eliminarlos limpiamente.

Con FoneLab Mac Sweep, borrará el sistema, correo electrónico, fotos, archivos basura de iTunes para liberar espacio en Mac.
- Administre fotos similares y archivos duplicados.
- Mostrarle el estado detallado de Mac con facilidad.
- Vacíe el contenedor de basura para obtener más espacio de almacenamiento.
Aquí están instrucciones de muestra fáciles de usar para reparar una aplicación defectuosa que no puede forzar el cierre en Mac Barrido de Mac FoneLab:
Paso 1Dirígete a tu navegador Mac para ingresar al sitio web de FoneLab Mac Sweep. Debajo de la descripción del programa está el Descargar gratis pestaña, así que púlsala para adquirir el archivo de instalación. Puede verificar los demás detalles desplazándose hacia abajo, pero luego, mueva el archivo de descarga a la Aplicaciones carpeta y acceda a ella para ejecutar la herramienta en su Mac.
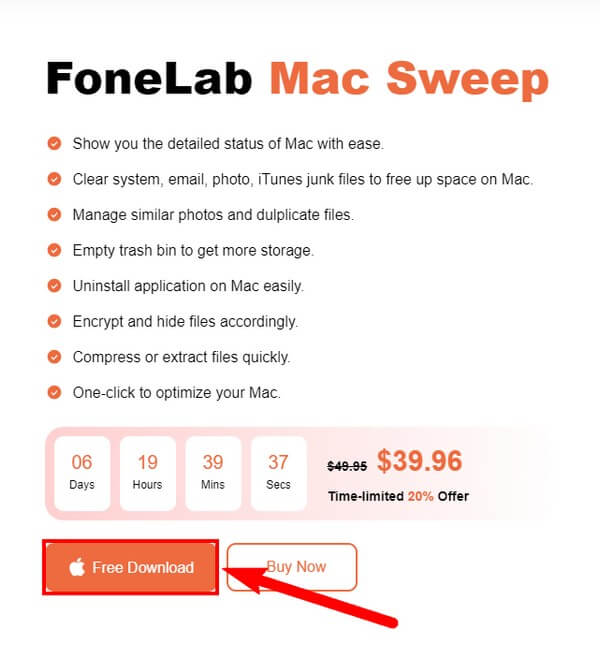
Paso 2La interfaz principal del limpiador contiene sus características clave. Seleccionar limpiador, entonces Sistema de chatarra en la siguiente interfaz para ver la basura que este programa puede limpiar. Incluye caché del sistema, caché de aplicaciones, registros del sistema y registros de usuarios. Golpea el Escanear pestaña para explorar los datos de su Mac y, una vez hecho esto, haga clic en Ver para mostrarlos.
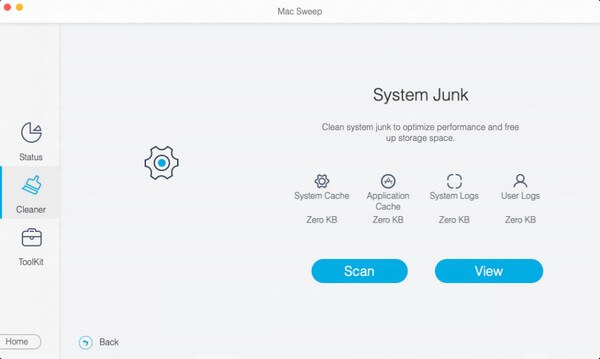
Paso 3A continuación, marque la Caché de aplicación casilla de verificación en la parte izquierda de la siguiente pantalla. Los cachés de su aplicación se mostrarán en la sección derecha y se seleccionarán automáticamente. Puede desmarcar los otros que no desea perder y luego hacer clic en Fácil en la parte inferior derecha para eliminar los cachés de tu Mac.
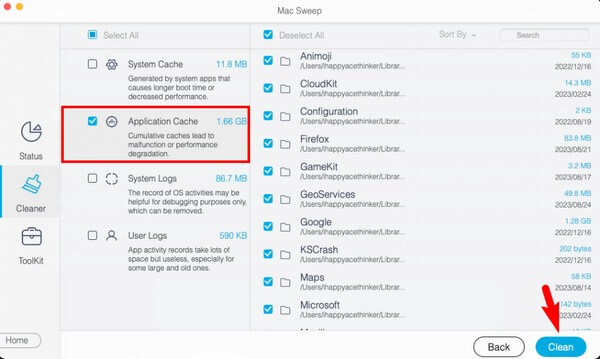
Parte 4. Preguntas frecuentes sobre cómo forzar la salida en Mac
1. ¿Cómo descongela una aplicación en mi Mac?
Si una aplicación en tu Mac está congelada, sal de ella haciendo clic en su nombre en la parte superior izquierda y seleccionando la Dejar opción. Si no funciona, es posible que tengas que cerrar la aplicación a la fuerza utilizando los métodos que hemos enumerado anteriormente. De esta manera, la aplicación se actualizará y podrás volver a abrirla correctamente.
2. ¿Qué hacer si no puedo forzar el cierre en Mac?
Si no puede cerrar una aplicación o un proceso a la fuerza, intente reiniciar la Mac presionando el botón Apple icono y elección Reanudar de la lista del menú. Una vez reiniciado, intente salir de la aplicación o tarea nuevamente.
Estas son las técnicas correctas para cerrar forzosamente en una Mac. Si encuentra más problemas en sus dispositivos, encontrará más soluciones como estas en el Barrido de Mac FoneLab .

Con FoneLab Mac Sweep, borrará el sistema, correo electrónico, fotos, archivos basura de iTunes para liberar espacio en Mac.
- Administre fotos similares y archivos duplicados.
- Mostrarle el estado detallado de Mac con facilidad.
- Vacíe el contenedor de basura para obtener más espacio de almacenamiento.
