- Grabador de pantalla
- Grabadora de Video Mac
- Grabadora de video de Windows
- Grabadora de audio Mac
- Grabadora de audio de Windows
- Grabadora de cámara web
- Grabador de juegos
- Grabadora de reuniones
- Messenger Call Recorder
- Grabadora skype
- Grabador de curso
- Grabadora de presentaciones
- Grabadora de cromo
- Grabadora Firefox
- Captura de pantalla en Windows
- Captura de pantalla en Mac
Excelentes grabadoras para Chrome Audio Capture con guía
 Publicado por Lisa ou / 02 de febrero de 2023 16:00
Publicado por Lisa ou / 02 de febrero de 2023 16:00¿Estás buscando una grabadora Chrome MP3? Muchas personas intentan encontrar las grabadoras más eficaces, pero nunca lo consiguen. Esto se debe a que incluso si hay varias herramientas y métodos en línea, lleva mucho tiempo probarlos todos y elegir el mejor. Sobre todo porque cada individuo tiene un propósito diferente para la grabación. Tal vez, una persona prefiere una grabadora de música en línea. Mientras tanto, una persona lo usa para grabar una reunión en un entorno físico. Algunas herramientas pueden ser adecuadas para capturar el audio del sistema, pero carecen de la calidad para capturar audio en vivo y viceversa. Encontrar uno que sea bueno en casi todos los aspectos es un desafío.
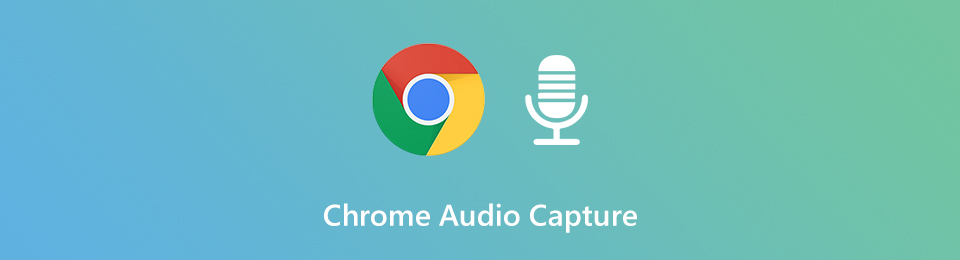
Teniendo eso en cuenta, decidimos probar varias grabadoras en varias plataformas para evitar que muchas personas pierdan el tiempo. Cuando terminó la búsqueda de herramientas efectivas, finalmente encontramos las 4 soluciones más confiables, que ahora se enumeran en este artículo. Las herramientas que descubrirá a continuación son las mejores en cada plataforma. Esto incluye la mejor herramienta de terceros, extensión, software en línea y un programa integrado en la computadora. Puede elegir el que le resulte más cómodo, así que siéntase libre de probarlo en su computadora. Por favor, lea a continuación para averiguar cuál es la grabadora que mejor funciona para usted y su dispositivo.

Lista de Guías
Parte 1. Chrome Audio Capture con FoneLab Screen Recorder
Como se mencionó anteriormente, las herramientas enumeradas en este artículo son las mejores en cada plataforma. Pero si hablamos de la calidad y eficacia general, FoneLab Screen Recorder es el que encabeza la lista que puedes usar en las computadoras. Supera fácilmente a los otros tipos de herramientas de grabación debido a sus resultados sobresalientes y características versátiles. Esta herramienta es capaz de grabar cualquier audio en alta calidad. Es compatible con casi todos los formatos de audio populares, por lo que no tiene que preocuparse por la compatibilidad de audio en diferentes dispositivos. FoneLab Screen Recorder funciona en varias versiones de Mac, Windows, Android e iOS. Sus características siempre están disponibles una vez que explora el programa después de instalarlo en su computadora.
Déjese guiar por los sencillos pasos a continuación para saber cómo usar la mejor herramienta para grabar audio de Chrome, FoneLab Screen Recorder:
FoneLab Screen Recorder le permite capturar videos, audio, tutoriales en línea, etc. en Windows / Mac, y puede personalizar fácilmente el tamaño, editar el video o audio, y más.
- Grabe video, audio, cámara web y tome capturas de pantalla en Windows / Mac.
- Vista previa de datos antes de guardar.
- Es seguro y fácil de usar.
Paso 1Explore el sitio oficial de FoneLab Screen Recorder y presione el Descargar gratis botón. Esto guardará el archivo de instalación en su computadora. Permita que la herramienta realice cambios en su dispositivo una vez que lo abra. Luego comience la instalación, que tomará menos de un minuto. El botón Comenzar ahora aparecerá después. Haga clic en él para comenzar a ejecutar el programa en su computadora.
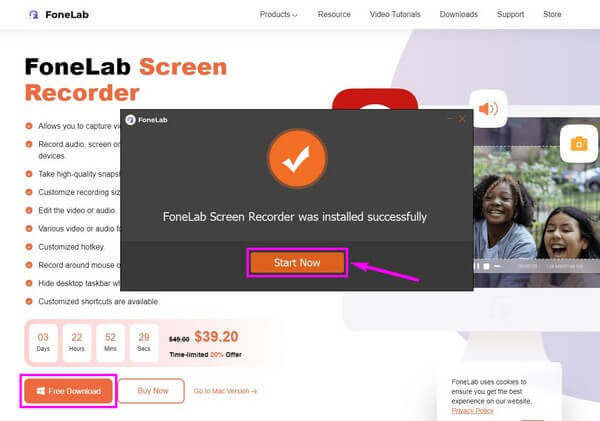
Paso 2Se mostrarán diferentes tipos de grabadoras en la interfaz principal de FoneLab Screen Recorder. Puede usar las otras funciones si las necesita en el futuro. Por ahora, seleccione la casilla para Grabador de audio.
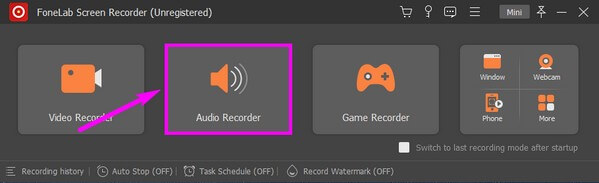
Paso 3Modifique los controles deslizantes de volumen en la siguiente interfaz. Puede activar o desactivar los sonidos del sistema y del micrófono, según lo que vaya a grabar. Si hace clic en el flecha al lado de micrófono icono, también puede habilitar las funciones de cancelación de ruido y mejora para mejorar la calidad de sus grabaciones.
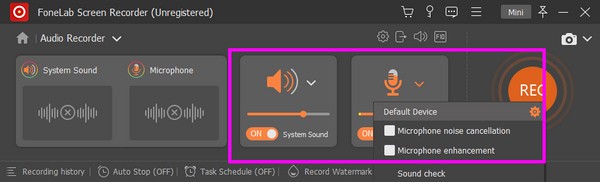
Paso 4Cuando haya terminado de modificar las funciones según sus preferencias, inicie el proceso de grabación presionando el botón grande REC en el extremo derecho de la interfaz. La barra de grabación se mostrará en la pantalla. Golpea el detener una vez que esté satisfecho con la grabación.
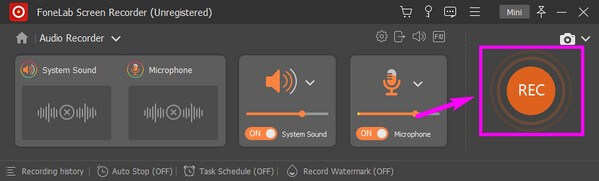
FoneLab Screen Recorder le permite capturar videos, audio, tutoriales en línea, etc. en Windows / Mac, y puede personalizar fácilmente el tamaño, editar el video o audio, y más.
- Grabe video, audio, cámara web y tome capturas de pantalla en Windows / Mac.
- Vista previa de datos antes de guardar.
- Es seguro y fácil de usar.
Parte 2. Captura de audio de Chrome usando extensiones de Chrome
En cuanto a las extensiones de Chrome, Screencastify es una de las herramientas prácticas para grabación de audio en cromo Tiene la capacidad de capturar el audio del sistema y del micrófono y guardarlos en formato MP3. Sin embargo, la desventaja de esta herramienta y las otras extensiones es que solo están limitadas a los navegadores Chrome.
Guíese por las instrucciones a continuación para tener conocimiento sobre cómo grabar audio desde Chrome usando la extensión de Chrome, Screencastify:
Paso 1Acceda a Chrome Web Store y busque Screencastify. Haga clic en el Agregar a Chrome pestaña para guardar la extensión en su navegador.
Paso 2Haga clic en el rompecabezas símbolo de pieza en la parte superior izquierda de la pantalla para ver tus extensiones. Elija Screencastify y configure los permisos para permitir que el programa grabe.
Paso 3Seleccione Pestaña del navegador desde las opciones para grabar audio en Chrome. Una vez que todo esté configurado, presione el botón Record pestaña en la parte inferior para capturar audio.
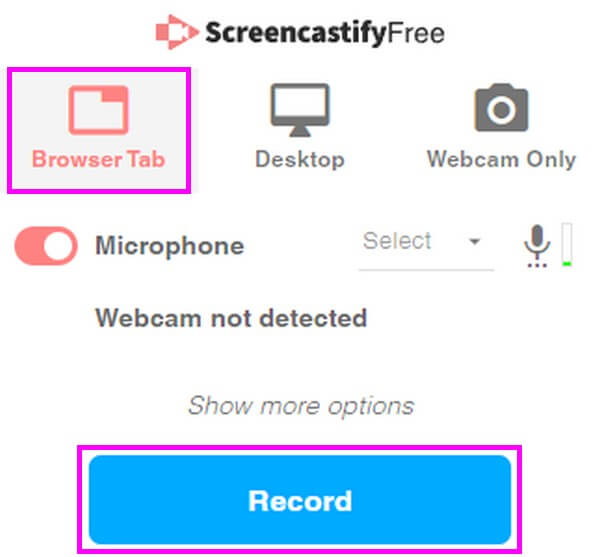
Parte 3. Captura de audio de Chrome en línea
Si está buscando una grabadora de audio conveniente en Chrome, Online Voice Recorder es el camino a seguir. Es una herramienta en línea simple que le permite capturar voz o audio en Chrome. Es completamente gratis y no necesita cargos de activación. Pero junto con sus características asequibles, también viene con varios anuncios que encontrará en su sitio web.
Guíese por las instrucciones a continuación para grabar audio de Chrome con la grabadora de voz en línea:
Paso 1Dirígete al sitio oficial de Grabador de voz en línea para ver su página de inicio.
Paso 2Haga clic en el pequeño rojo botón con el micrófono icono para comenzar a capturar el audio.
Paso 3Luego, detenga la grabación y guarde el audio en su computadora.
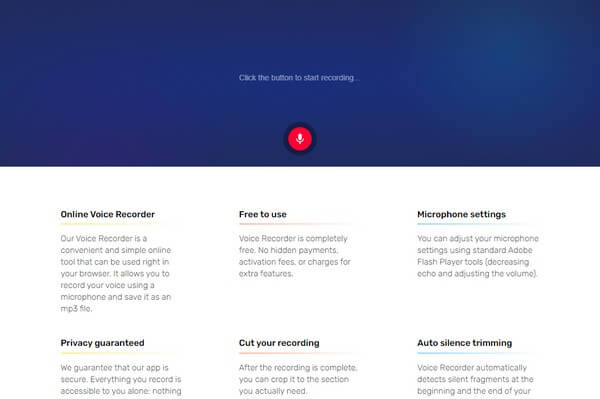
FoneLab Screen Recorder le permite capturar videos, audio, tutoriales en línea, etc. en Windows / Mac, y puede personalizar fácilmente el tamaño, editar el video o audio, y más.
- Grabe video, audio, cámara web y tome capturas de pantalla en Windows / Mac.
- Vista previa de datos antes de guardar.
- Es seguro y fácil de usar.
Parte 4. Captura de audio de Chrome a través de QuickTime
Si es usuario de Mac y no desea instalar o explorar ninguna herramienta, puede utilizar Tiempo rapido. Es una función integrada desarrollada por Apple en Mac. Este programa es un reproductor multimedia que puede grabar la pantalla de la computadora. Por lo tanto, puede grabar audio en Chrome. El único inconveniente es que los usuarios de Mac solo pueden usarlo y es un poco difícil de configurar.
Guíese por las instrucciones a continuación para la captura de audio en Chrome a través de QuickTime:
Paso 1Acceda a la carpeta Aplicaciones en su Mac y ejecute QuickTime. Luego haga clic Archive y elige Nueva grabación de audio de las opciones.
Paso 2Ajuste el control deslizante de volumen, la calidad y otras opciones en la interfaz.
Paso 3Golpea la círculo botón en el medio para comenzar a grabar el audio. Después, puede guardarlo en su computadora.
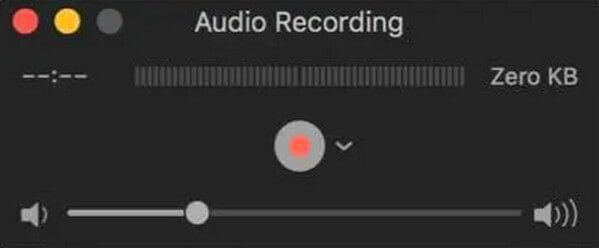
Parte 5. Preguntas frecuentes sobre Chrome Audio Capture
1. ¿Cómo instalar los complementos de captura de audio de Chrome?
Simplemente tome Chrome Audio Capture, por ejemplo. Cuando buscas el plugin dentro de Chrome Web Store, puede hacer clic en el Añadir a Chrome para agregar el complemento para Chrome. Habrá un ícono para la aplicación en la esquina izquierda del navegador Chrome. Puede hacer clic en el icono para grabar el archivo de audio deseado de acuerdo con sus requisitos.
2. ¿Existe alguna limitación para las grabadoras de audio de Chrome?
En cuanto al complemento Chrome Audio Capture, el segmento de audio grabado está limitado a 20 minutos. Si ha capturado los archivos de audio durante más de 20 minutos, es posible que las partes adicionales estén silenciadas. Es posible que las grabadoras de audio Chrome en línea no tengan una restricción especial durante su duración, pero es posible que no sean tan estables como las grabadoras de audio profesionales.
3. ¿Puede grabar más de 20 minutos a través de Chrome Audio Capture?
Algunos complementos de Chrome Audio Capture pueden permitirle capturar más de 20 minutos. Pero cuando captura un archivo de audio largo, el archivo de audio se comprimirá y algunas partes pueden aparecer borrosas. Simplemente divida la grabación de audio en diferentes partes, o incluso use una grabadora de audio profesional para capturar una grabación satisfactoria.
4. ¿Es Screencastify seguro?
Es seguro de usar, pero no podemos decir que sea completamente seguro con respecto a su información personal. Según los informes, su información o contenido no se filtrará al usar esta herramienta. Por lo tanto, se puede mostrar públicamente, te guste o no.
5. ¿Se pueden editar las salidas usando las grabadoras de audio?
Depende de qué grabadora de audio usará. Solo unas pocas grabadoras pueden editar grabaciones de audio. El que te recomendamos es el FoneLab Screen Recorder. Tiene múltiples funciones de edición que puede usar para mejorar su audio.
6. ¿FoneLab Screen Recorder es compatible con el formato WMA?
Sí, así es. FoneLab Screen Recorder admite WMA, ya sea un formato de archivo de entrada o de salida. También es compatible con computadoras Mac y Windows. Puede elegir entre varios formatos para guardar como salida si desea grabar audio. Esto incluye MP3, AAC, MPA, FLAC, Opus y más.
FoneLab Screen Recorder es lo que recomendamos encarecidamente si está buscando una herramienta que casi lo tenga todo. Si tiene más inquietudes sobre el dispositivo, acceda al sitio web de FoneLab de forma gratuita.
FoneLab Screen Recorder le permite capturar videos, audio, tutoriales en línea, etc. en Windows / Mac, y puede personalizar fácilmente el tamaño, editar el video o audio, y más.
- Grabe video, audio, cámara web y tome capturas de pantalla en Windows / Mac.
- Vista previa de datos antes de guardar.
- Es seguro y fácil de usar.
